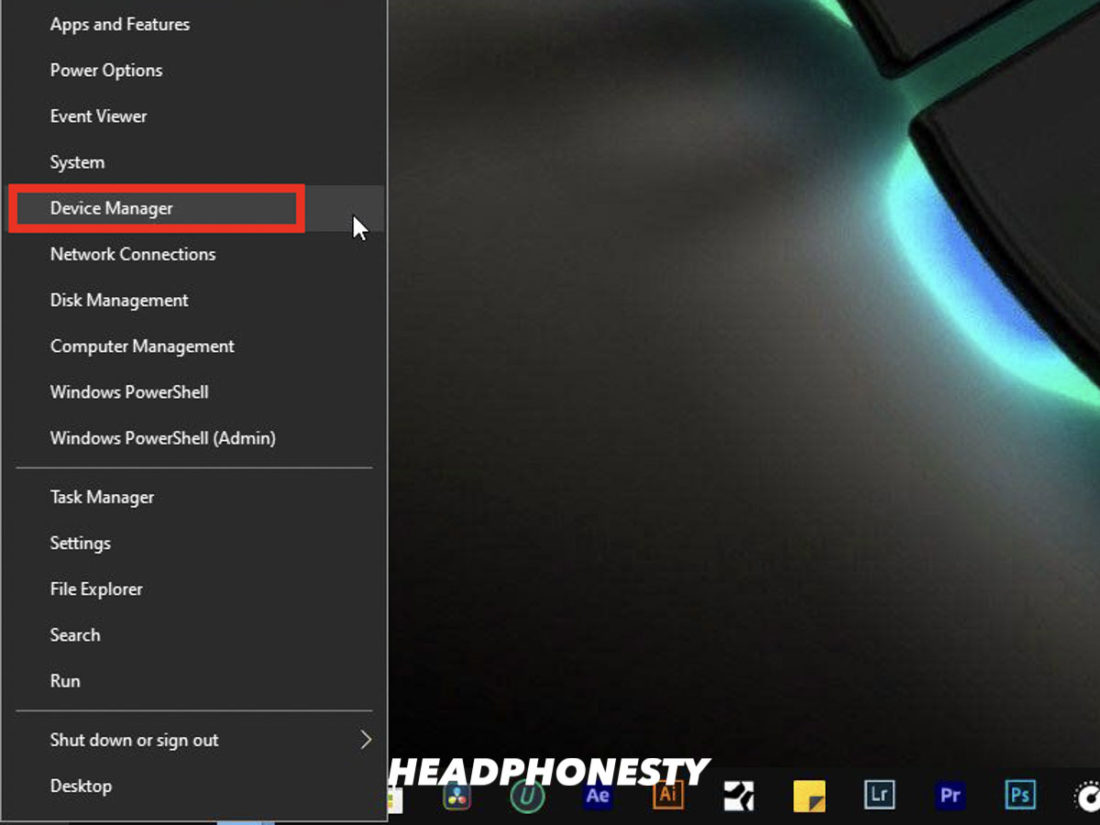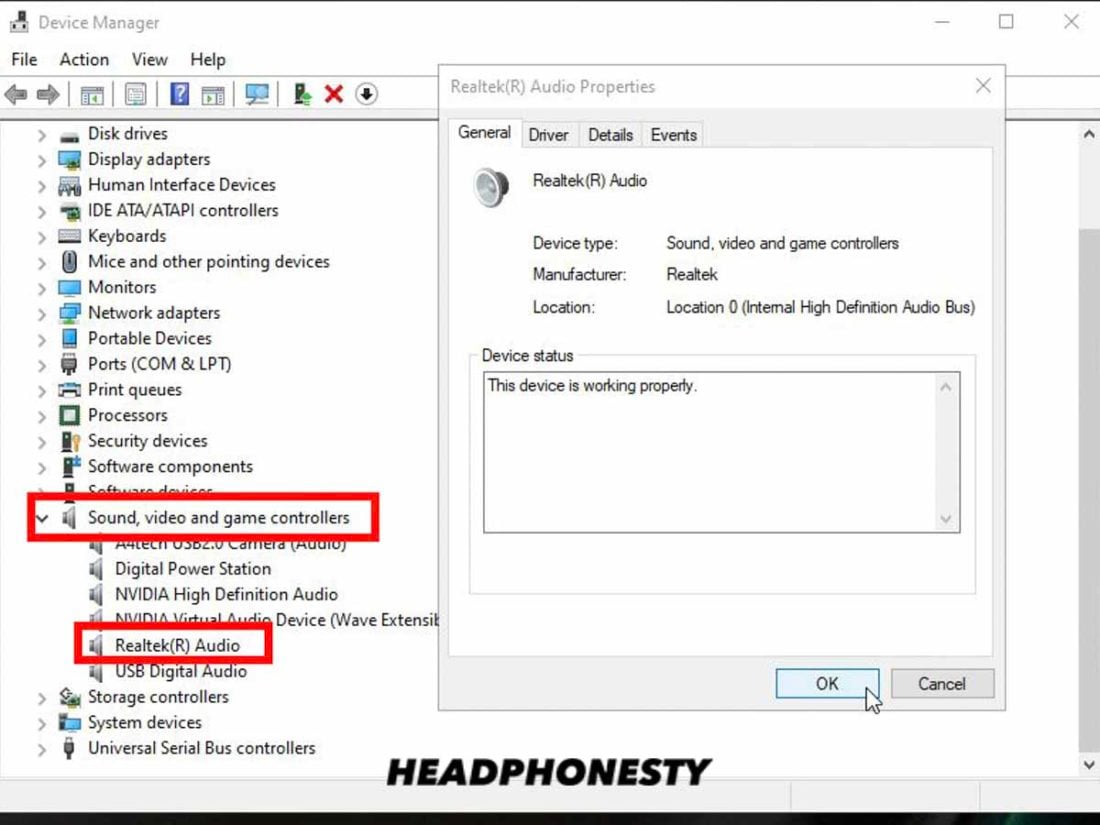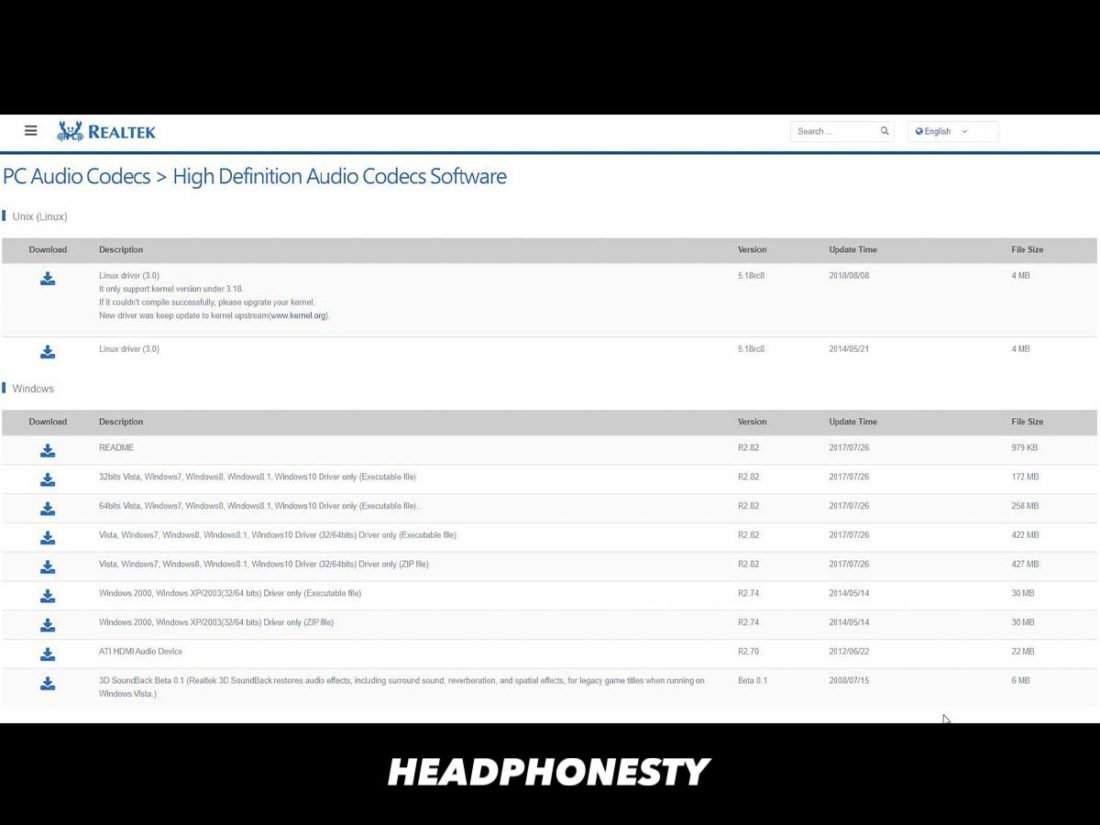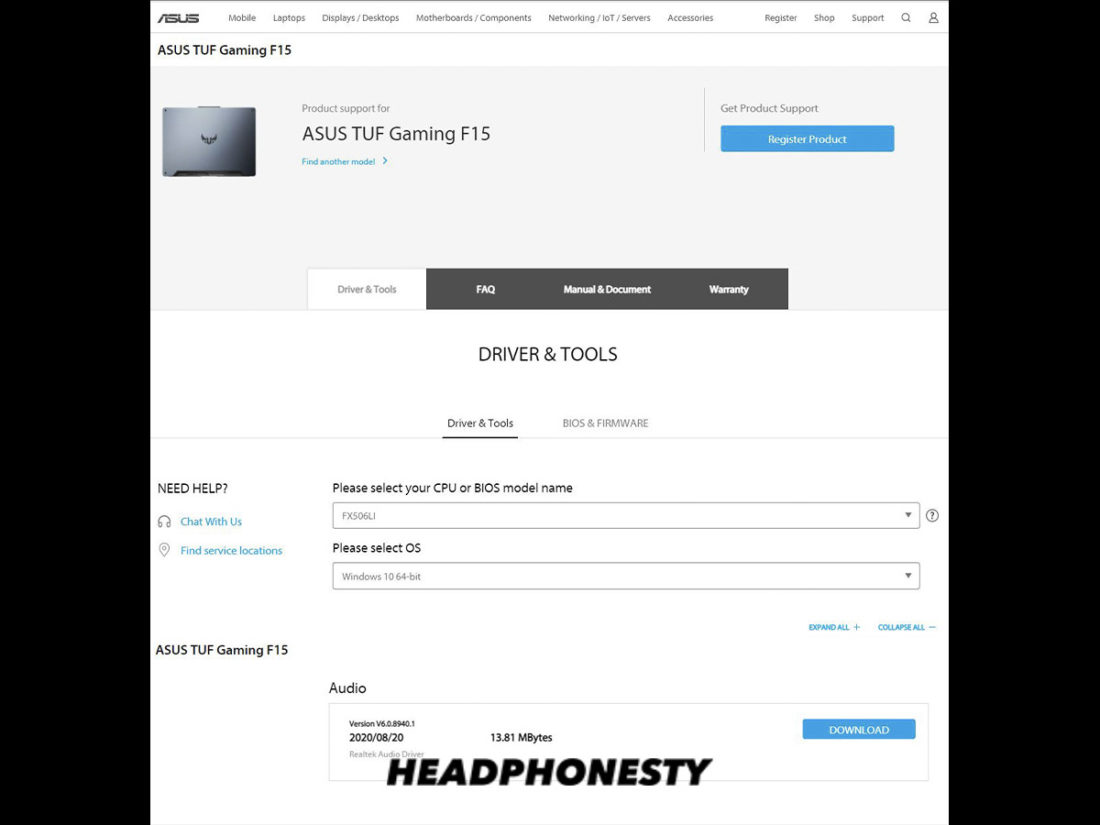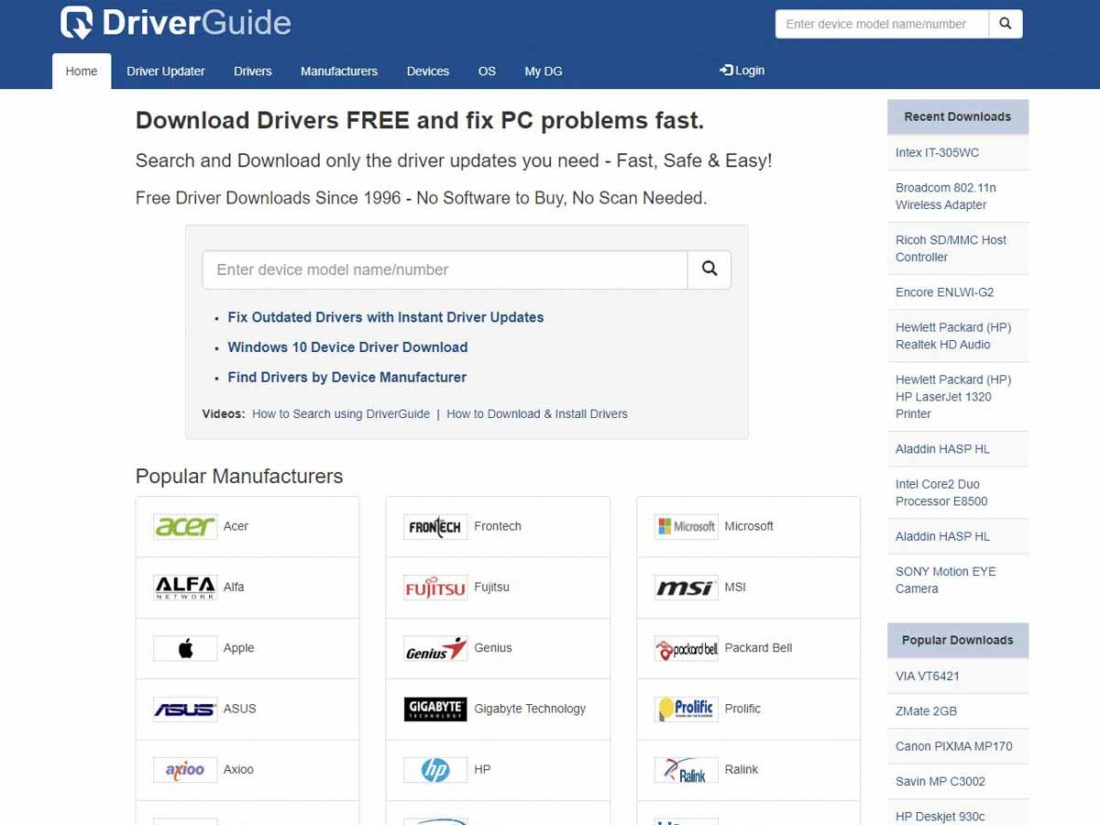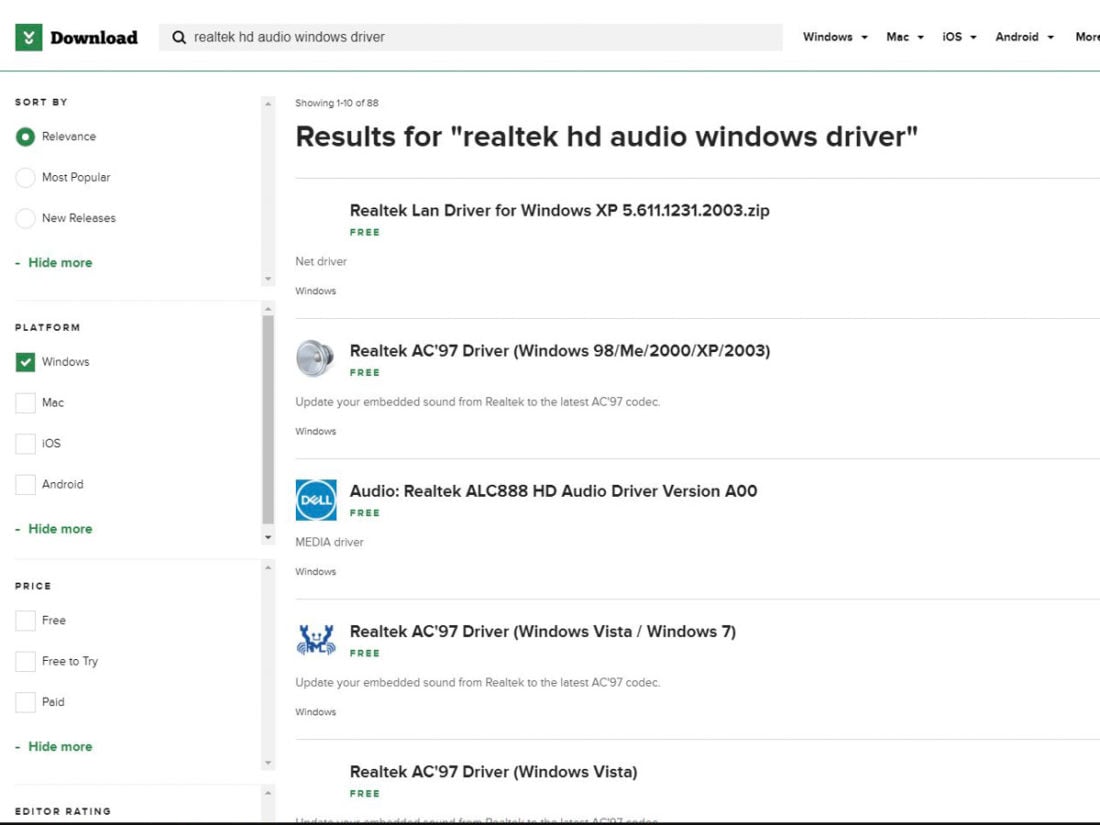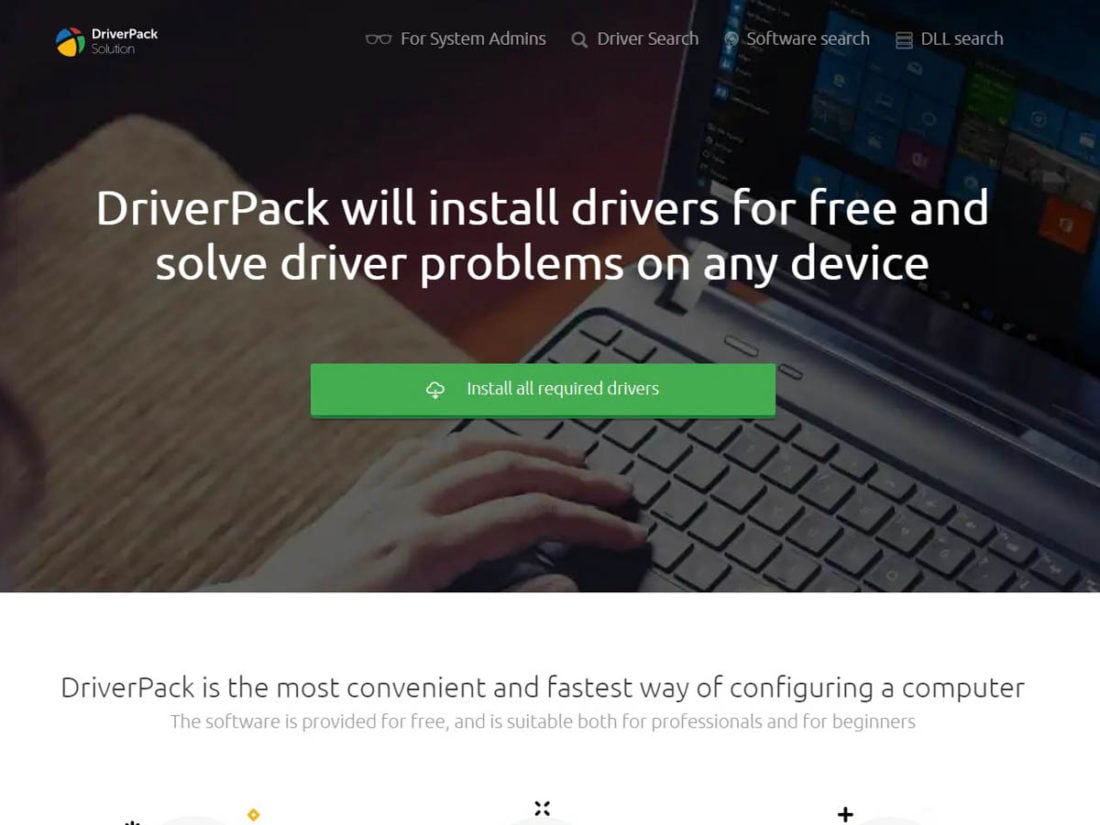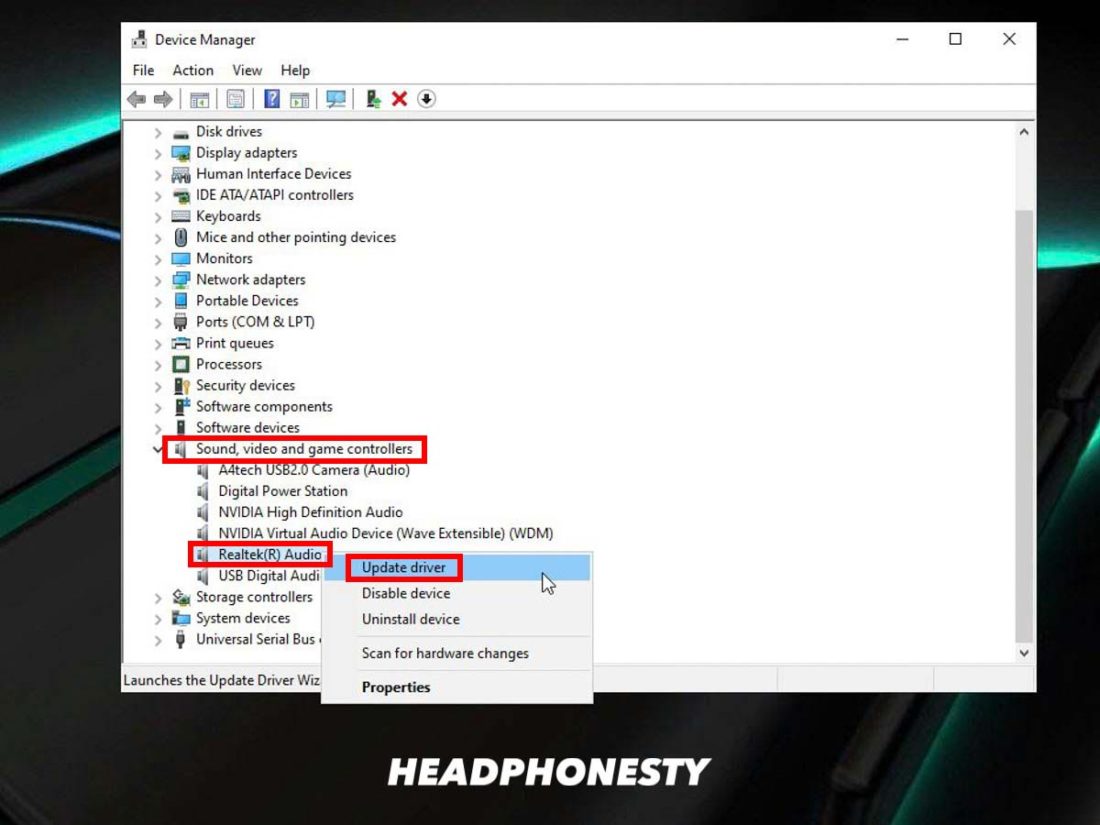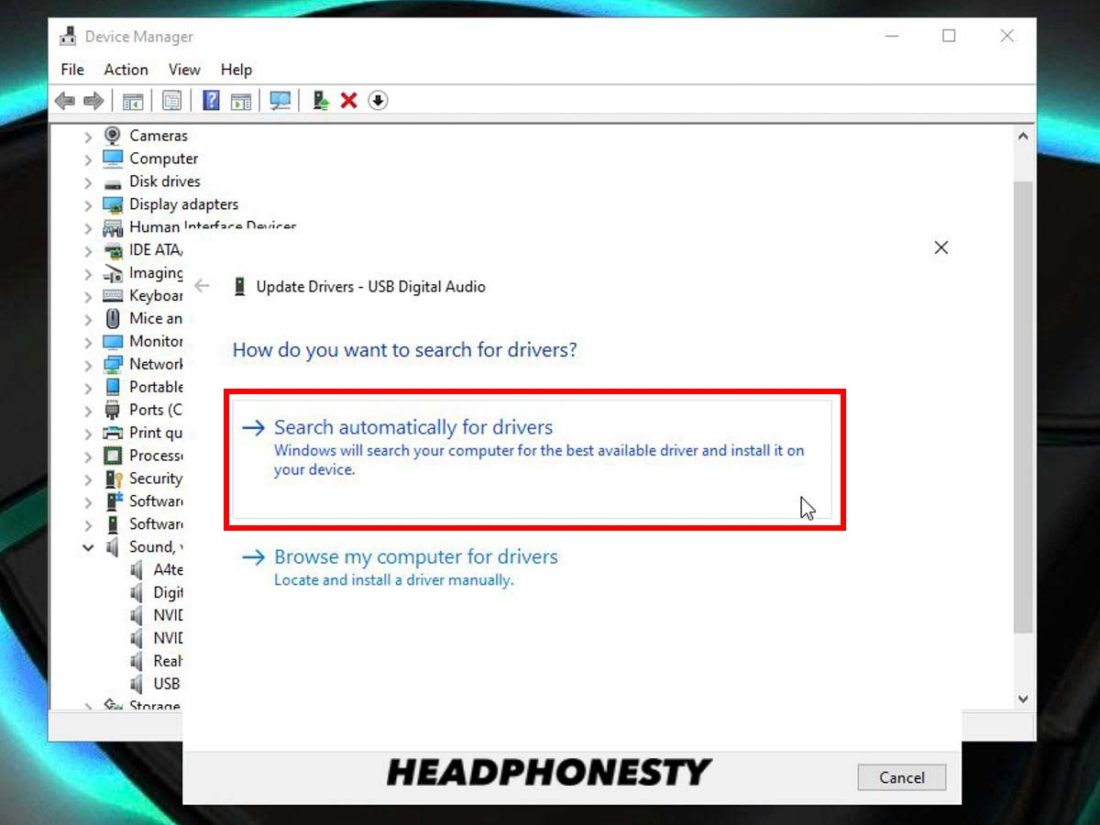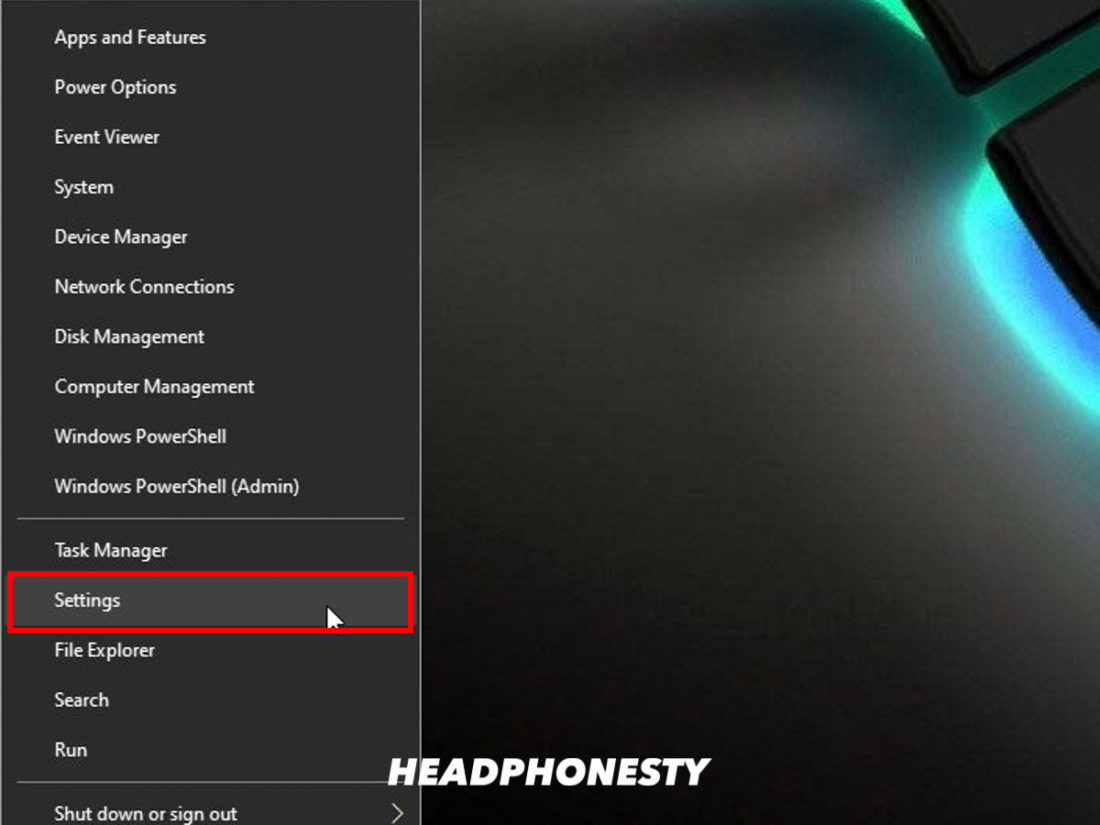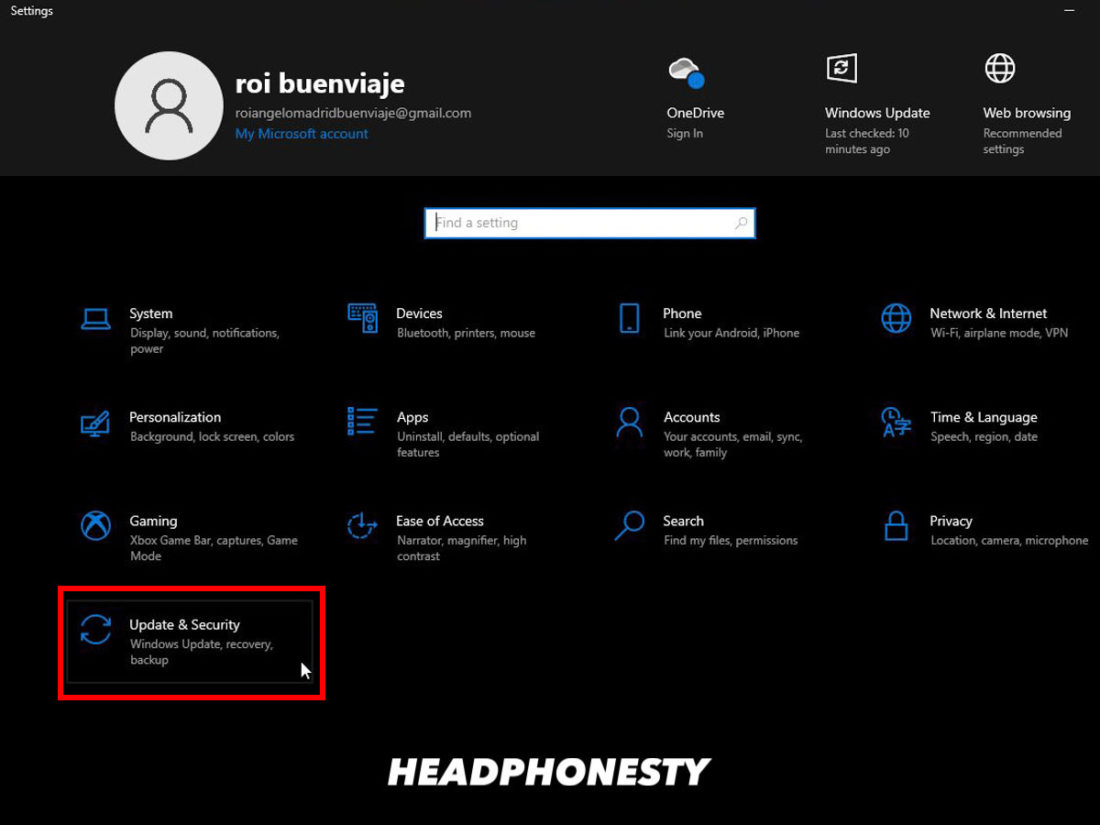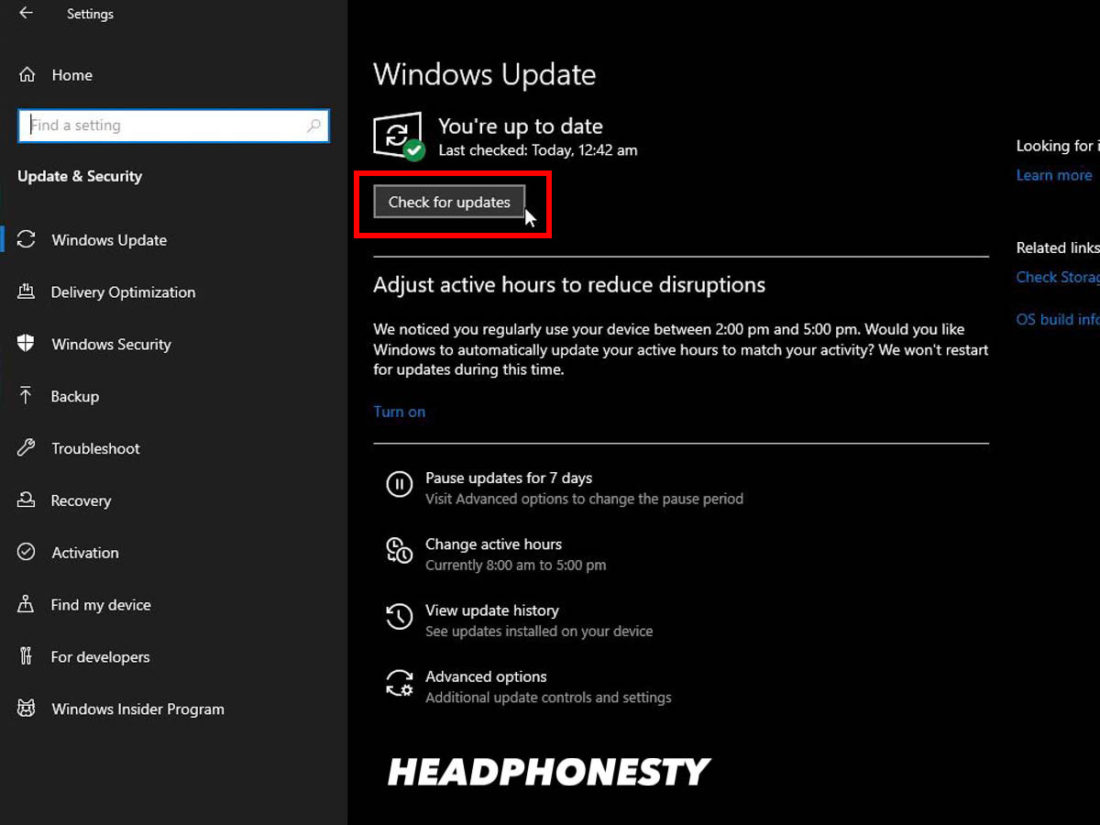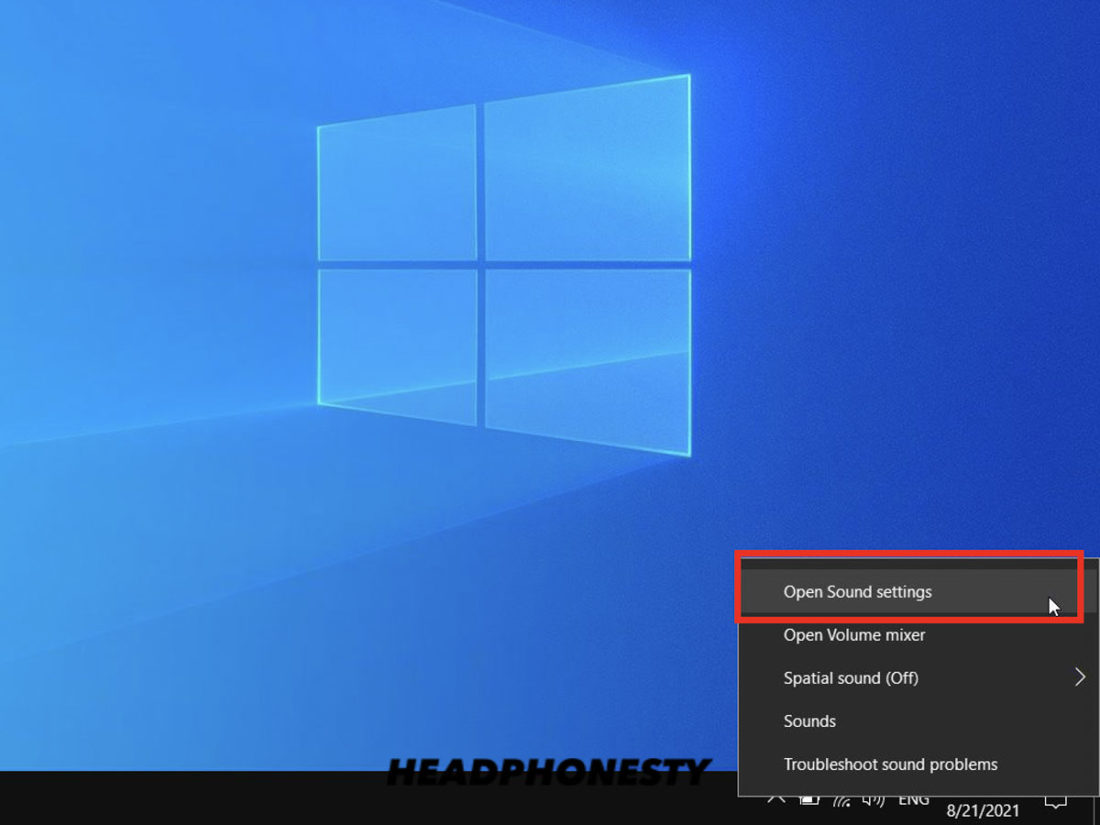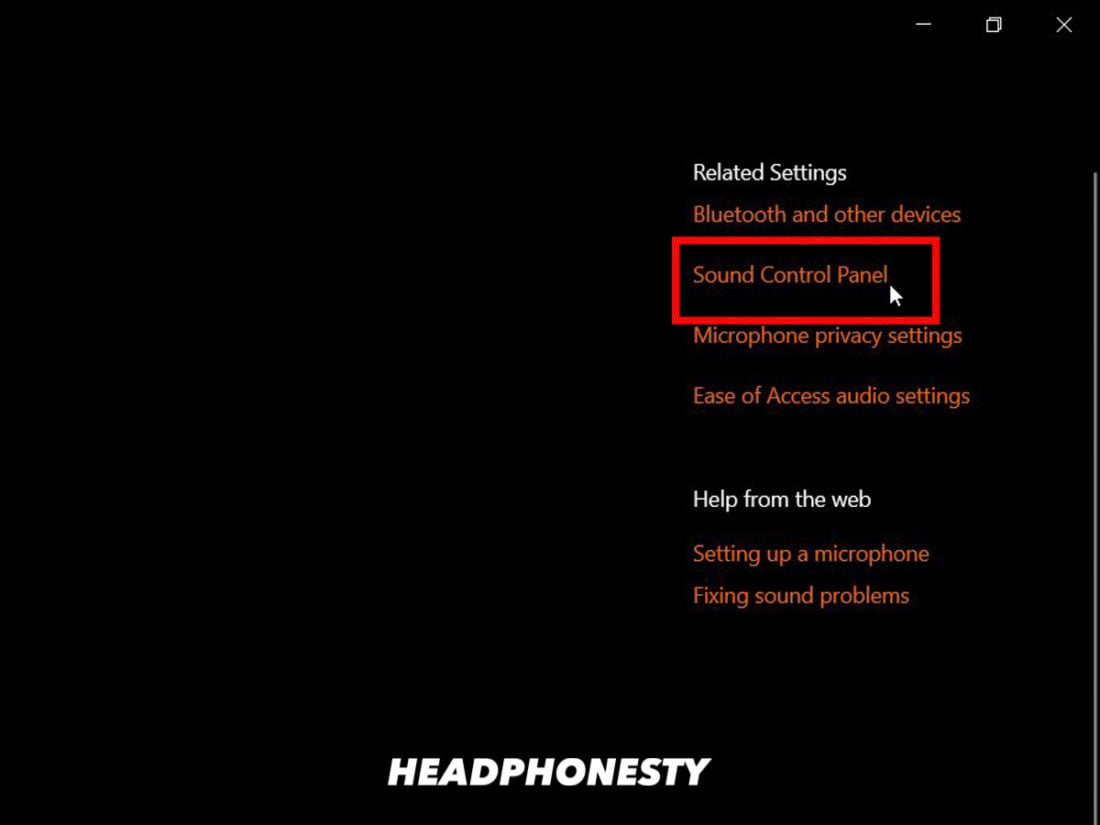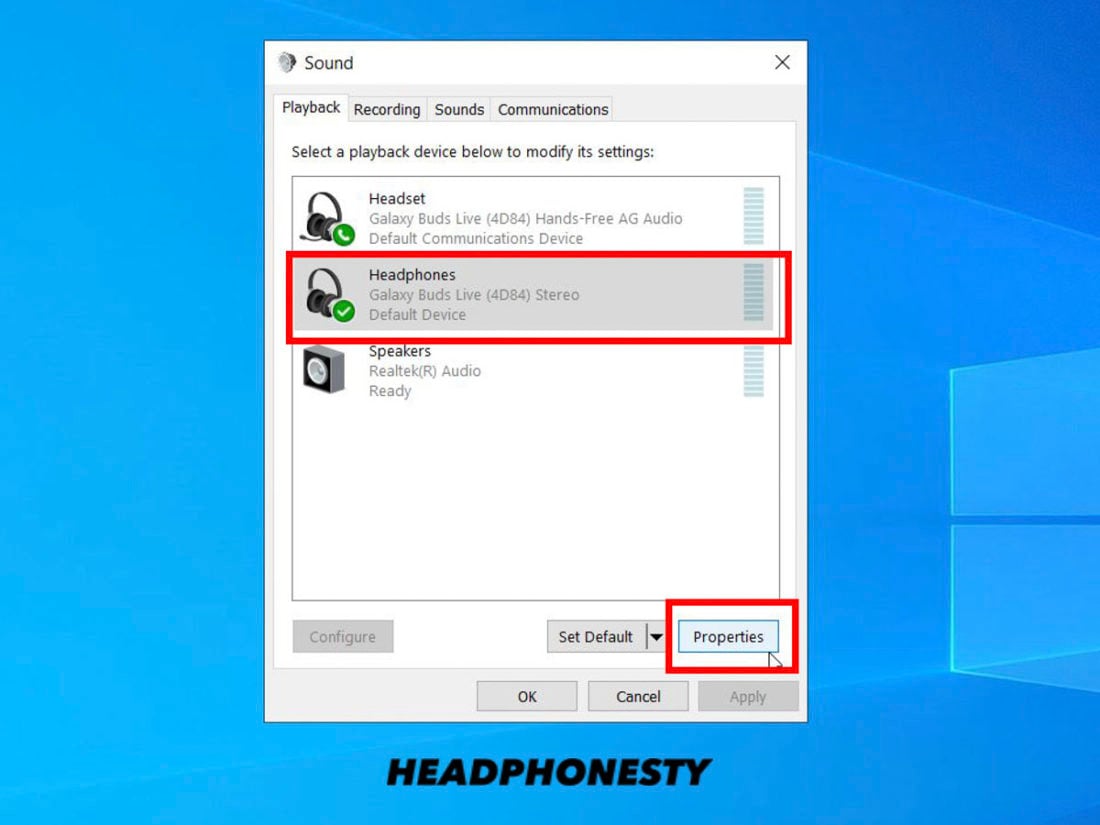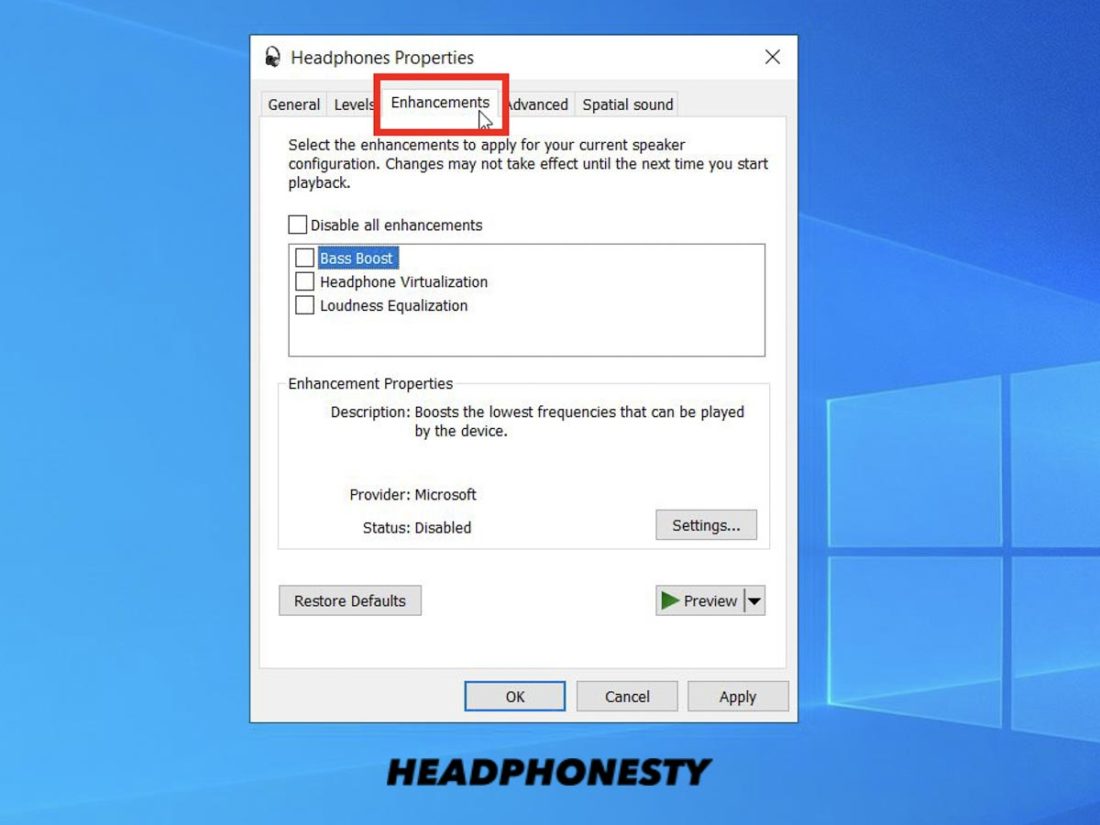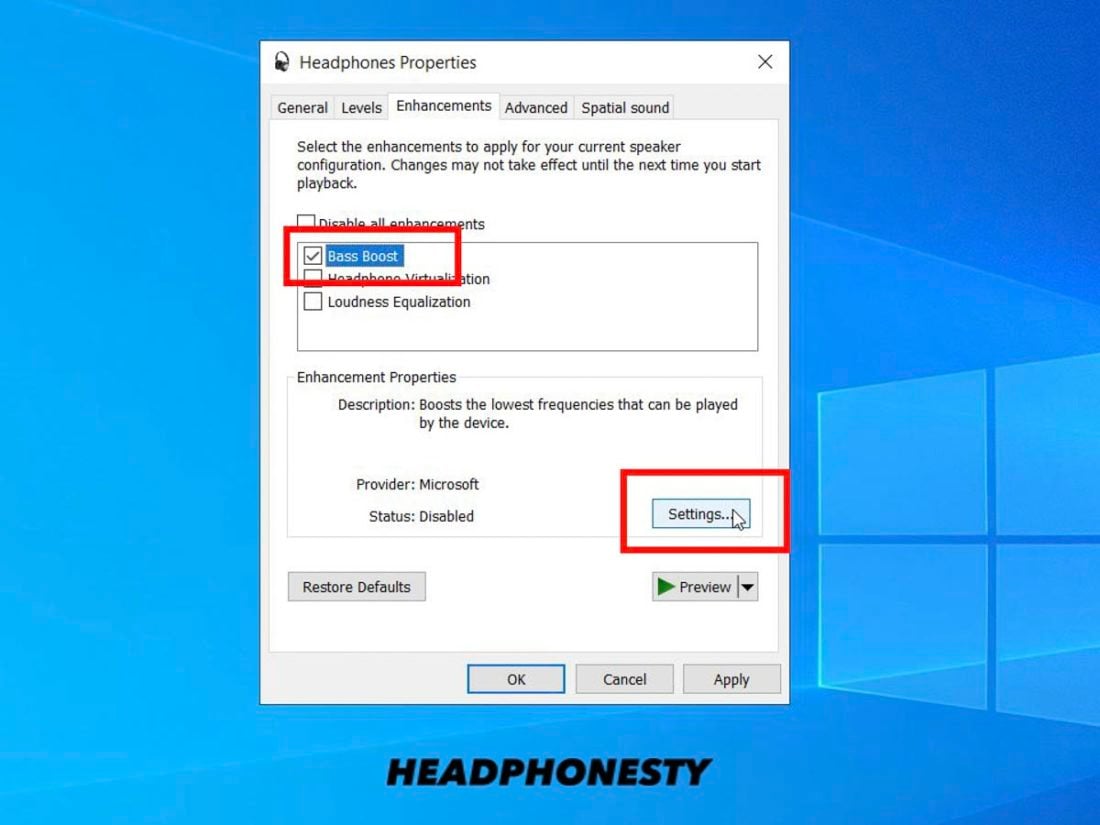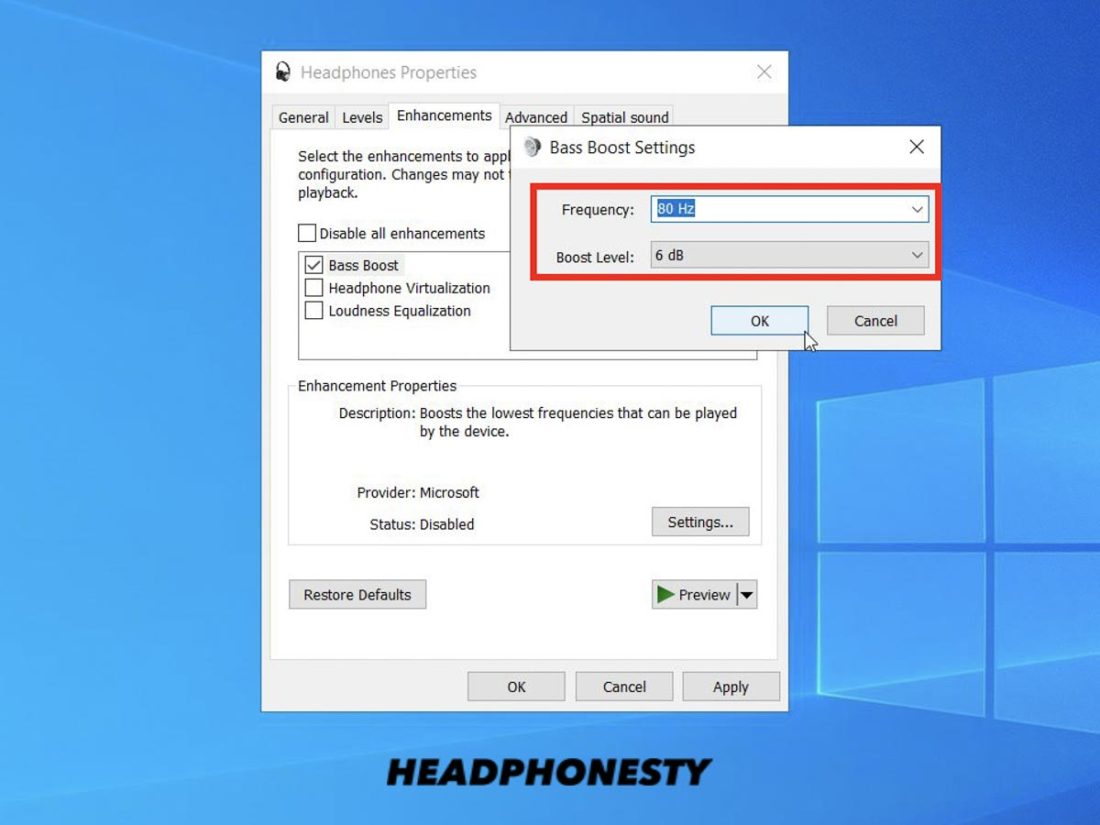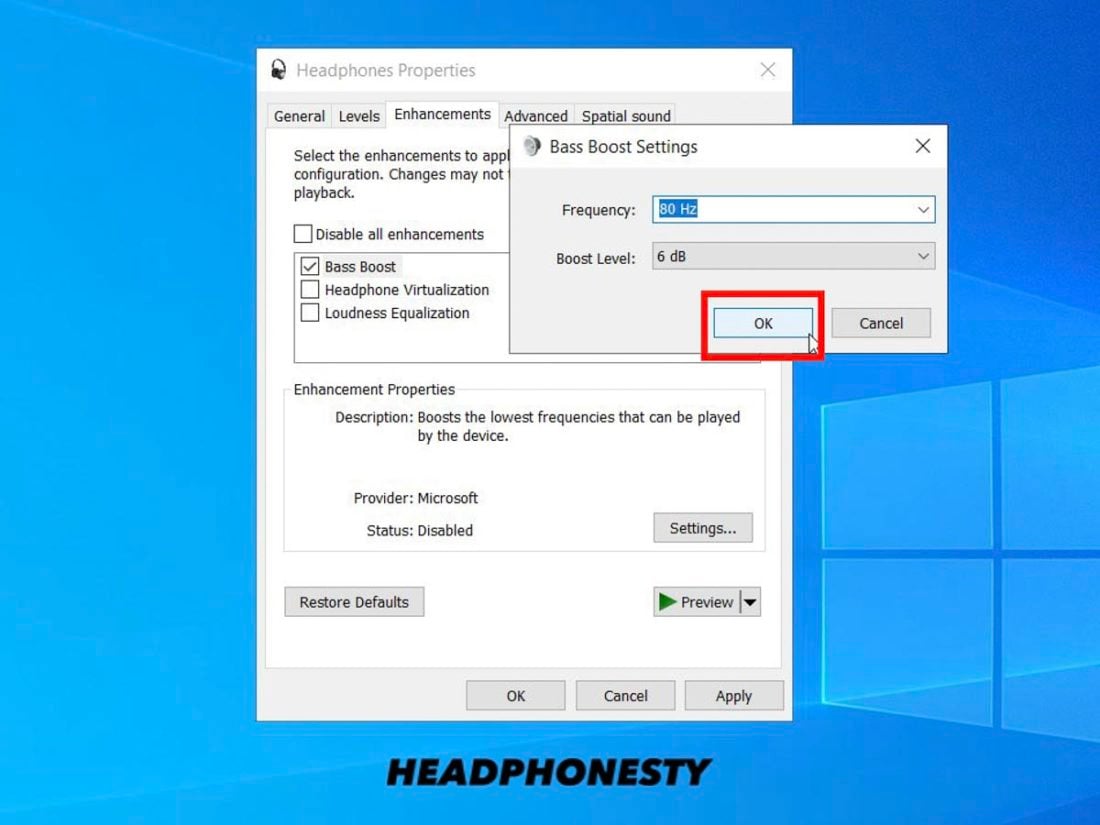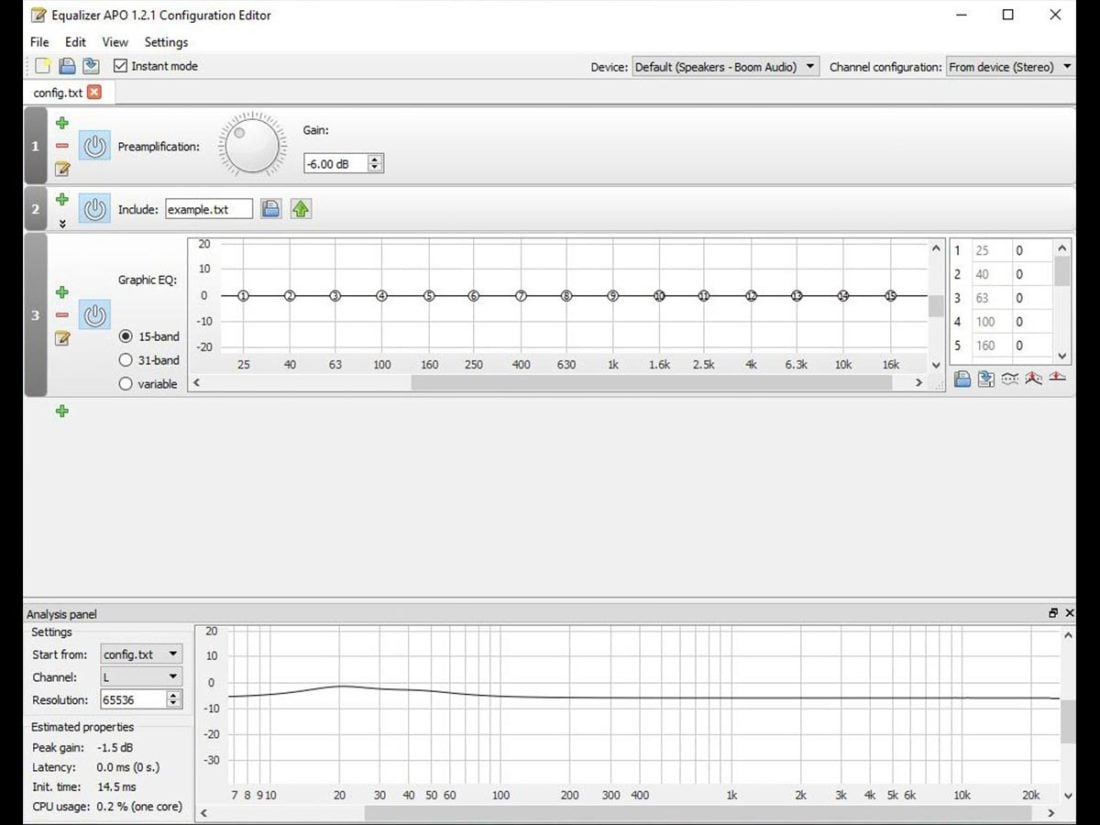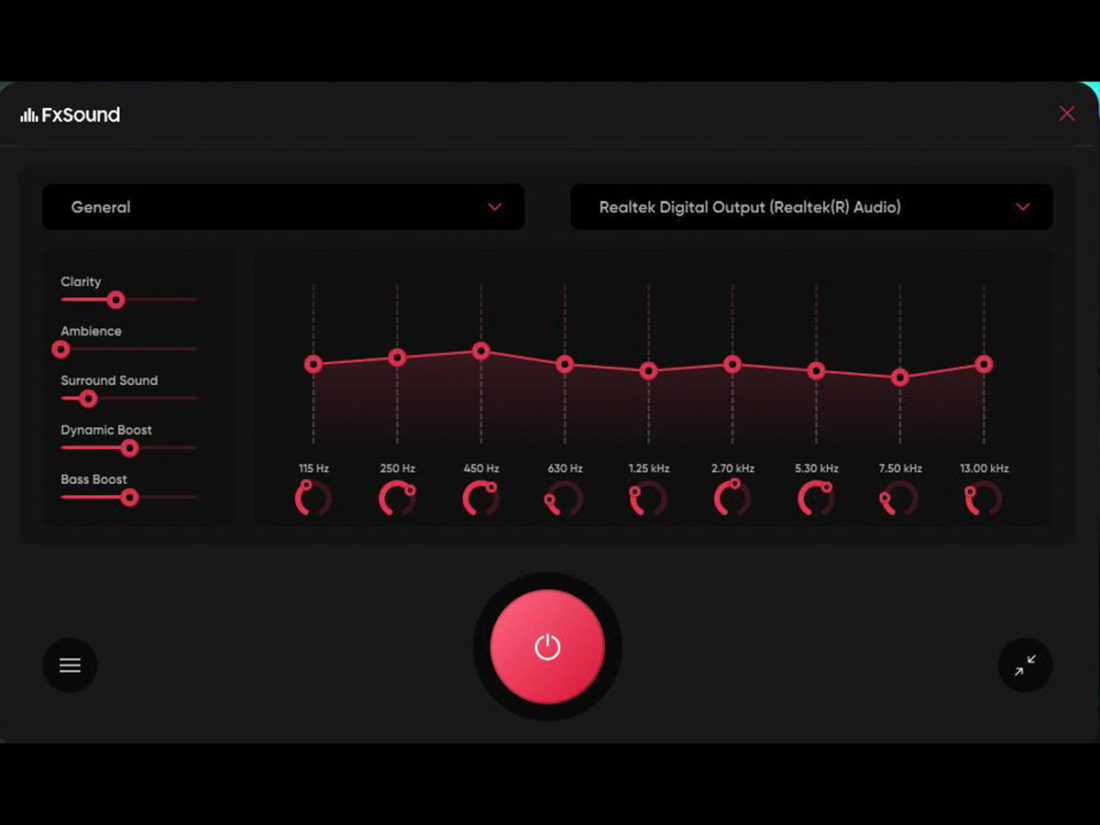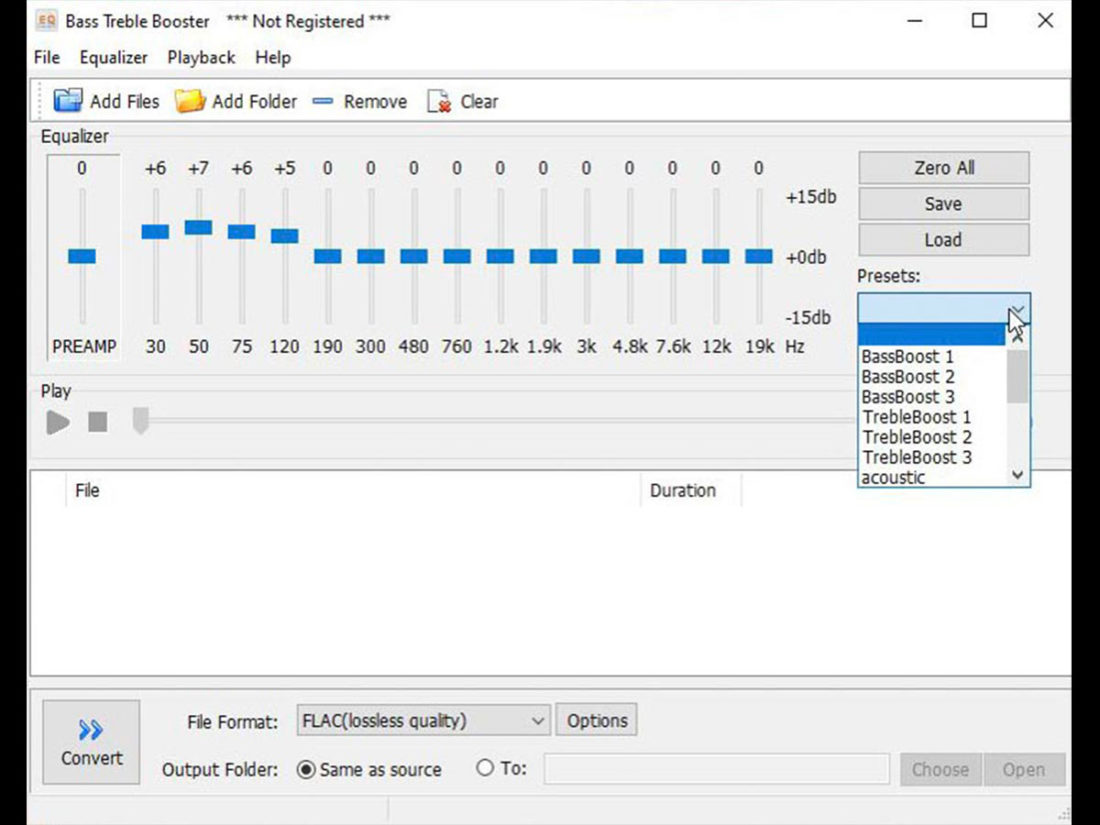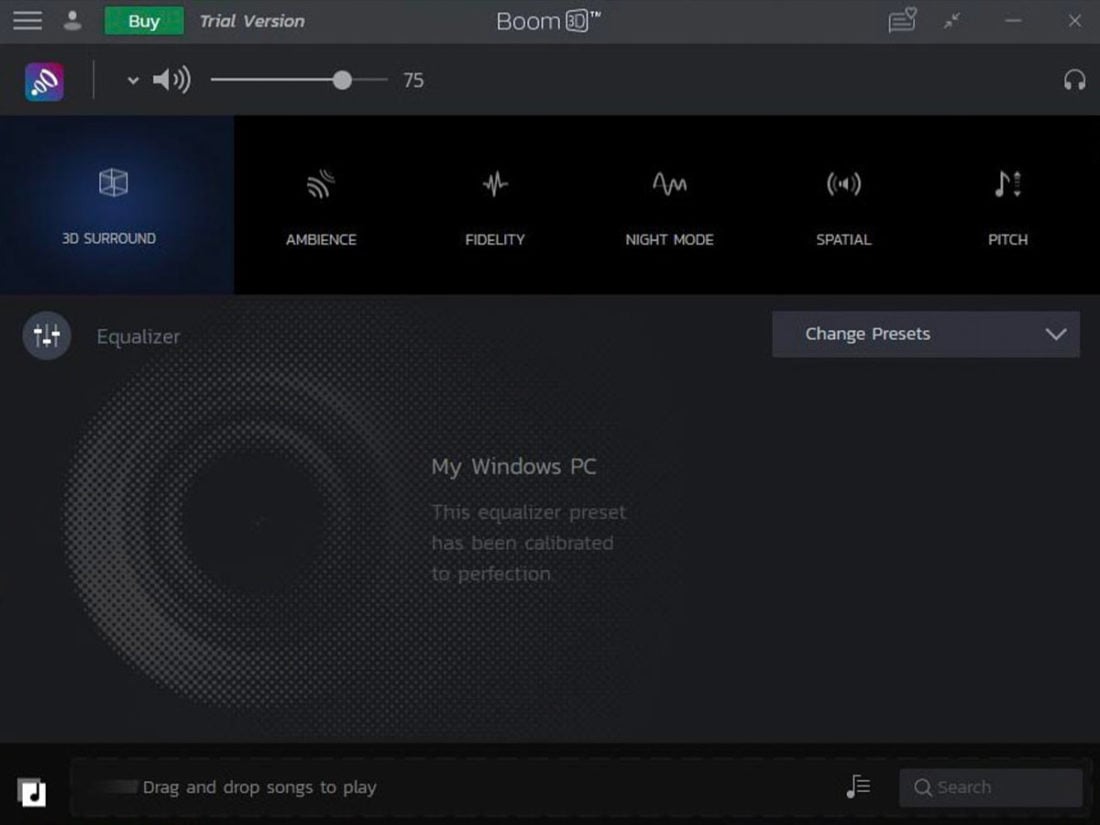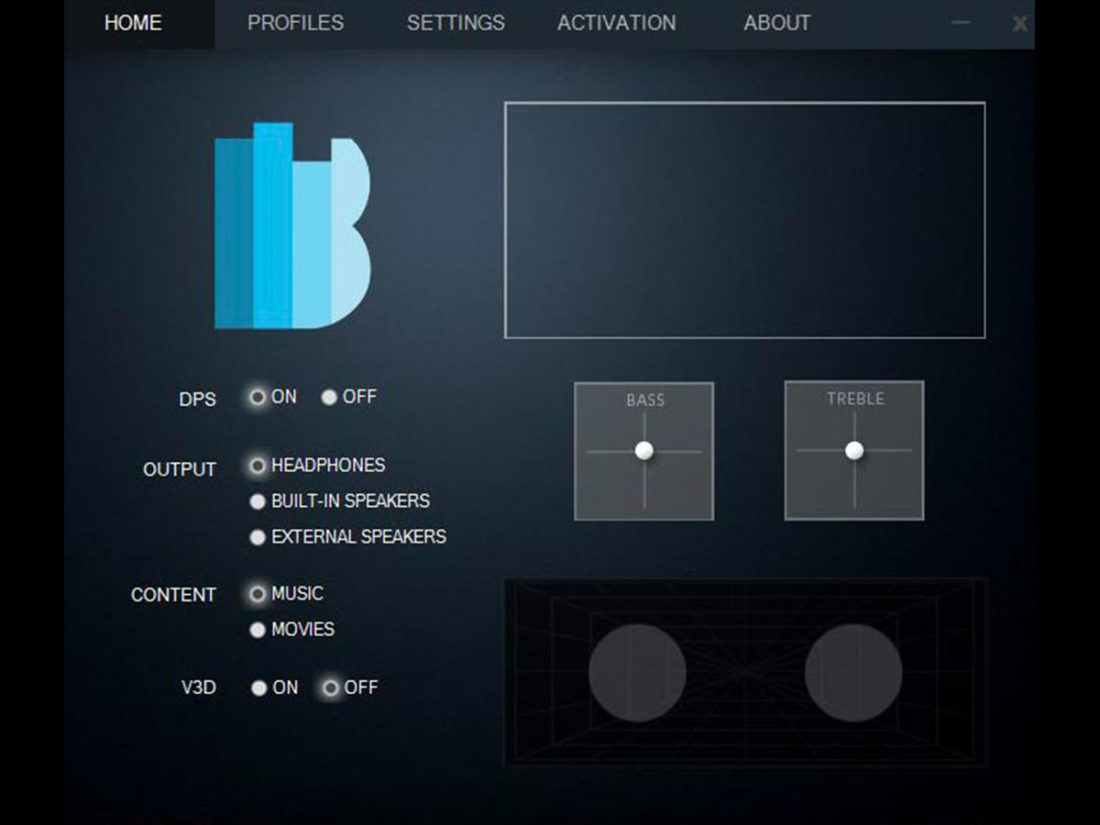I used to watch action movies on my laptop with all the explosions sounding like an empty tin can being hit in my headphones. Not fun at all. It’s missing that secret sauce that makes listening to all sorts of sounds and music so much more pleasurable: Bass. And since you’re reading this, you probably have the same problems as I had. But you’re in luck. In this article, we’ll share with you some of the best tips and tricks for boosting and adjusting bass for speakers and headphones in Windows 10.
How to Increase Bass For Headphones on Windows 10
There are 3 main ways for adjusting bass on Windows 10. For best results, we recommend that you go through each one in this exact same order.
Make sure your sound card driver is up to date Adjust sound enhancement settings Use bass-boosting softwares for Windows 10
Make sure your sound card driver is up to date
A driver is a piece of program or software that lets the operating system and device communicate with each other. It’s a set of instructions that your computer’s operating system uses to send and receive data between the application/program and the hardware device. A corrupted or outdated driver can cause the device to malfunction or not work at all. That’s why it’s one of the first things that people check when a device isn’t working properly. In most cases, Windows automatically installs the compatible driver version for your hardware so it works out of the box. However, if you’re experiencing any issues with the device itself, uninstalling, reinstalling, and updating the drivers could be the answer. Also, some PC manufacturers provide dedicated drivers for their devices via their website. This allows additional functionalities and better performance over the generic Windows drivers. This is often the case in graphics cards and sound cards (and even peripherals like mice and keyboards too).
Know the right audio driver for your PC Install audio drivers for Windows 10 Update sound driver using Device Manager Update sound driver using Windows Update
Know the right audio driver for your PC
Having the right audio driver installed in your PC could spell the difference between having great-sounding audio and not having any sound come out of it at all. It allows your PC to produce the optimal sound output as the manufacturer intended. Here’s how you can check which audio driver is installed in your PC:
Install audio drivers for Windows 10
Although a couple of hardware manufacturers still do it today, gone were the days when each piece of computer device or peripheral came with a CD or DVD containing its drivers. But it’s not too bad, really, because you can download the drivers for your computer’s audio chip with relative ease through the following methods.
From the driver manufacturer’s website From the PC manufacturer’s website From a third-party site
This is the best option if you want to make sure you’re getting the most compatible and latest audio driver for your Windows 10 computer. Download the latest audio drivers from the manufacturer’s website using these steps: Most computer manufacturers like Dell, HP, Lenovo, and others directly provide compatible drivers for their products. Customers can simply visit the site and enter the particular model of their computer to download its drivers. Here are the steps for downloading the audio drivers from the PC Manufacturer’s website. If you had no luck finding audio drivers via the options above, you can try looking for it via 3rd-party driver download websites. These are dedicated websites that list down all sorts of computer driver components. Most of them are free to use though some might require you to sign-up or install their driver update utility. Here are some of the most popular ones. DriverGuide remains one of the longest-running websites offering free driver downloads. With close to 2 million driver and firmware files, they offer users a good chance of getting hard-to-find audio drivers. Download.com houses an extensive selection of Windows 10 drivers along with all sorts of apps and programs for Mac, Android, and iOS. It’s one of the most popular websites for downloading free and legit software. The search function for looking for a specific driver version could be better though. DriverPack Solution is easy to navigate and you can search via brand, device, or keyword. You don’t have to sign-up to use the service and they offer a wide variety of drivers exclusively for Windows.
Update sound driver using Device Manager
Assuming you were able to download and install the correct audio drivers using the methods above, the next step is to update it. There are two ways to do this. The first is via Windows Device Manager.
Update sound driver using Windows Update
Windows 10 does a good job of keeping your device drivers updated via the regular Windows Updates.
Adjust sound enhancement settings
Windows 10 has a built-in bass boost feature that you can access through the Sound Settings. Here are the steps:
Use bass-boosting software for Windows 10
If you still find the bass output a bit lacking even after doing the steps above, you can try using the following 3rd-party bass-boost software.
Equalizer APO FX Sound Bass Treble Booster Boom 3D Bongiovi DPS
Equalizer APO
This open-source project boasts many of the features you’ll find in other paid audio enhancement apps. Aside from increasing bass output, it offers an unlimited number of filters and tons of equalizer settings. Combine it with Peace GUI (an add-on that gives Equalizer APO an easy-to-use interface along with audio mixing tools) and you have a robust equalizer app for Windows that boosts your computer’s bass and more — for free.
Unlimited number of filters Highly-customizable bass-boost options Works on any number of channels Very low latency, low CPU usage Modular graphical user interface VST plugin support
FX Sound
If you want a more straightforward approach for boosting bass in Windows, look no further than FX Sound. It features a simple interface for adjusting various elements like Ambience, 3D Surround, Clarity, Dynamic Boost, and of course, bass. Aside from that, they also have different presets for movies, music, and gaming. And an ‘Effects’ feature to boost your bass even further. The increments by which you can adjust the EQ could be wider though, as there are only 9 frequency bands that can be adjusted. Still, it’s a solid choice overall if you want a simple yet powerful bass-booster for your Windows computer.
7.1 Surround Sound Optimization for low-quality sources (including online streams) Simple and easy to navigate interface Ambiance adjustments Dynamic Boost Easily create and save your own presets Presets for movies, music, and games Allows mixing of clarity and bass boost to avoid getting muddy sounds
Bass Treble Booster
Bass Treble Booster lets you adjust the bass across the frequency response range of 30 to 19K Hz. It also comes equipped with the standard equalizer profiles with multiple entries for bass boost. It also acts as an audio file converter, letting users convert various audio formats like MP3, AAC, Flac, to their desired file types.
15 Frequency settings Wide range of editable frequencies (starts at 30Hz up to 19KHz) Ability to convert audio files (MP3, FLAC, WAV, OGG, WMA, APE, AAC, WV, AIFF) Drag and drop support Ability to save custom EQ settings
Boom 3D
Boom 3D features an impressive 31-band equalizer that lets you get as accurate as you want with your frequency adjustments. You can boost the volume, turn on 3D surround, mimic certain ambiance, adjust pitch and fidelity, and even comes with its own Internet Radio feature that lets you access over 20,000 radio stations across the web.
3D Surround Sound Equalizer Presets Advanced Audio Player Internet Radio Stations
Bongiovi DPS
Its Digital Power Station (DPS) technology promises to add depth, clarity, better bass presence, and enhanced stereo field imaging. The GUI is easy to navigate and use. Bongiovi DPS also offers a very large selection of pre-built audio profiles.
Deep Bass Frequency range V3D Virtual Surround Sounds Wide array of audio profiles available Bass & Treble Spectrum Visualization
Conclusion
Having the right amount of bass for your headphones is essential for a more immersive listening experience. And knowing how to turn up the bass on your Windows 10 computer is a godsend for those moments when you need that extra kick in the low end for a more enjoyable listen. Do you have any personal tips or recommendations for boosting bass in Windows 10? Let us know in the comments section below!