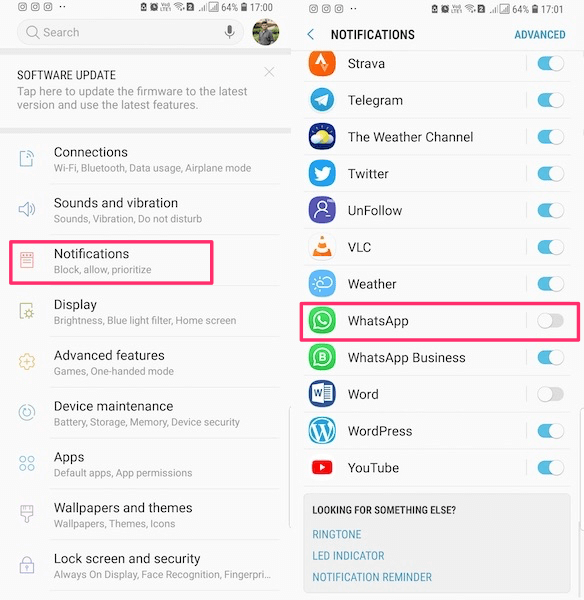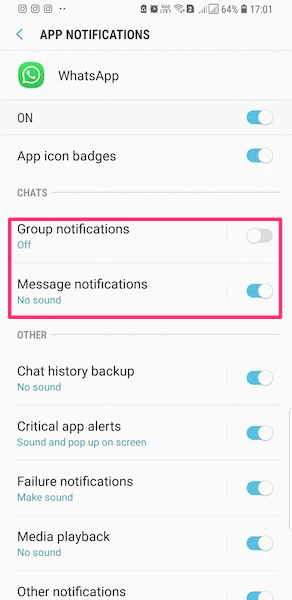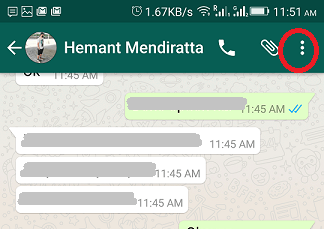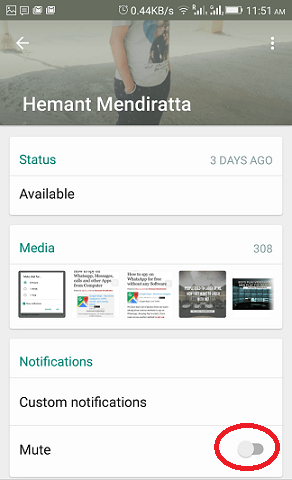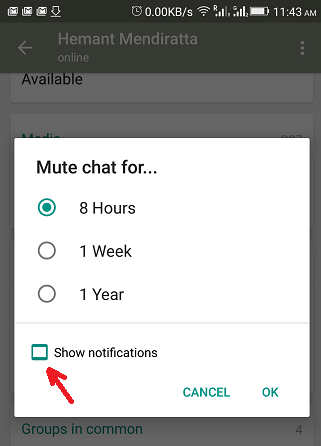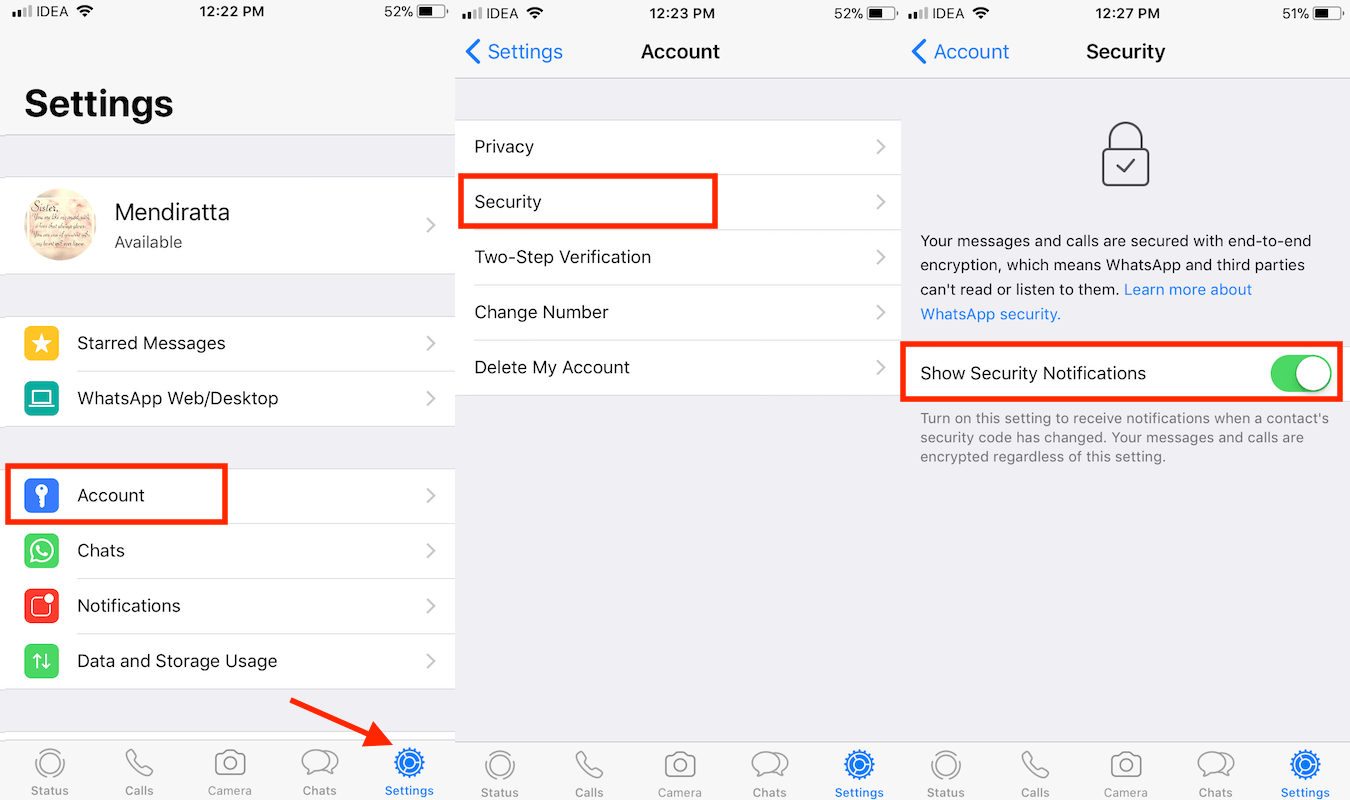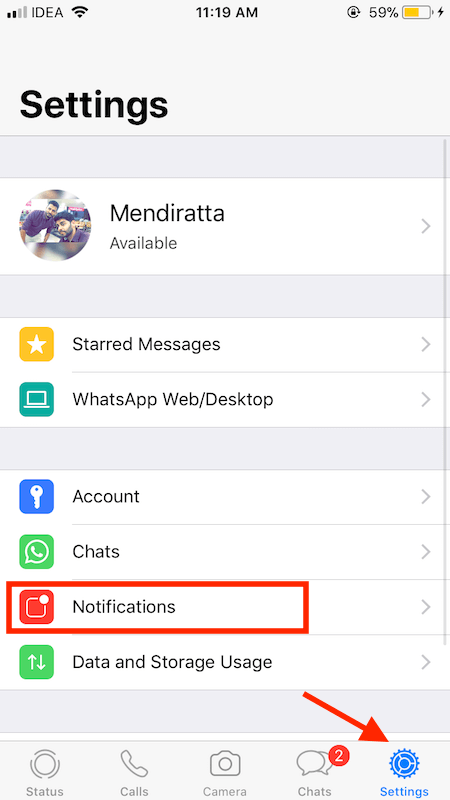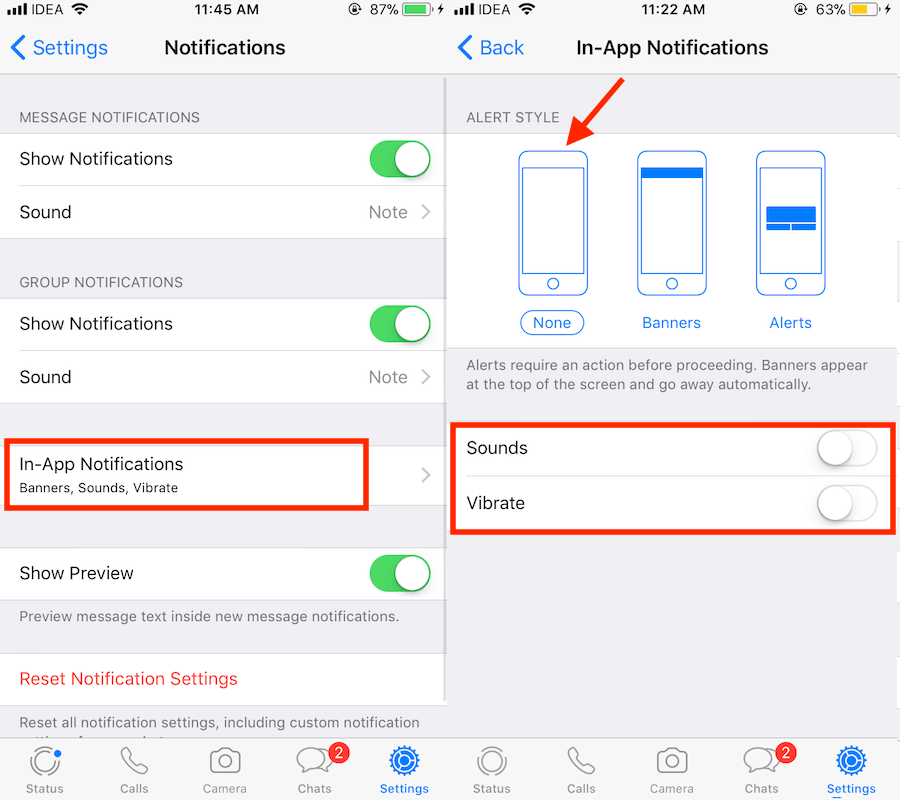However, if you are not satisfied with that then you can completely turn off WhatsApp notifications completely or for individual or group chat. So, to get rid of the WhatsApp messages popup on top of the screen, follow this article.
Turn Off WhatsApp Notifications
Disable WhatsApp Notifications On Android
Samsung Android
The below method is for Samsung Android. Steps may vary slightly for other flavors of Android.
1 Turn Off WhatsApp Notifications1.1 Disable WhatsApp Notifications On Android1.2 Silence WhatsApp Notifications On iPhone2 Turn Off WhatsApp Notifications For A Particular Contact2.1 iPhone2.2 Android3 Enable/Disable WhatsApp Security Notifications4 Turn Off WhatsApp In-App Notifications5 Wrapping Up
Open your phone Settings.Select Notifications.Here you will see all the apps listed and you can control notifications settings for them. Now, find WhatsApp. Either toggle the WhatsApp switch to Off or tap on it to further customize notifications.If you tap on WhatsApp then inside, you’ll find options to only disable notifications for Groups or contacts. Choose according to your requirements.
Another Way To Disable WhatsApp Notifications
On some Android devices, you can find the WhatsApp notifications settings by following the method below.
Go to the general Android Settings.Look for Apps and tap on it.Scroll down and look for WhatsApp, tap on it.Now uncheck the checkbox next to Show notifications.
Silence WhatsApp Notifications From The App
The steps below show how to do it in the app itself. You should set this if you don’t want WhatsApp push notifications.
Open WhatsApp and go to Settings-> Notifications.Now tap on Popup Notification under Message as well as Group notifications.Select No popup.
READ ALSO: How to hide last seen from specific people in WhatsApp
Silence WhatsApp Notifications On iPhone
Open the phone Settings and tap on Notifications.In Notifications screen, look for WhatsApp and tap on it.Toggle Allow Notifications button to OFF to turn off incoming WhatsApp messages on the notification bar.
READ ALSO: How To Use Bitmoji On WhatsApp
Turn Off WhatsApp Notifications For A Particular Contact
Now, if you want to do it only for individual or group chat then the next set of steps is for you. The method is a bit different for Android and iPhone. On Android, there is one little extra setting you need to take care of as compared to the iPhone.
iPhone
On iPhone, you simply need to mute chat for that contact or group. Doing this will disable notifications for them. Mute chat in WhatsApp for iPhone means turning off the notifications for that particular contact/group.
Android
On Android, mute chat means to silent the WhatsApp notifications for individual or group chat with extra functionality to turn off notifications as well. From now on you will not get any notification from that particular contact. However, once you open WhatsApp, the unread messages will be shown.
Enable/Disable WhatsApp Security Notifications
End-to-end encryption was made possible by using security codes that are unique to each chat. The code consists of a QR code and a 60-digit number which is shared by the users in the conversation. Now, this code may change if a contact uninstalls and reinstall WhatsApp or switches phone. This will show a notification in the conversation that says “[Contact] security code changed”. This can be distracting while you’re having an interesting chat. Thankfully, you can get rid of them as WhatsApp allows you to turn them off. The method is exactly the same for Android and iPhone. Here, we used screenshots from the iPhone app.
- Open WhatsApp and tap on the Settings tab at the bottom right on iPhone. On Android, tap on the 3 dots at the top right corner and select Settings.
- Under the phone Settings, tap on Account.
- Now, tap on Security.
- Here, you will find the Show Security Notifications toggle switch. Turn it ON/OFF according to your liking. Doing this will activate or disable encryption code change notifications in the conversation. Note that even if the security code changes and if you change the settings, your chats are still encrypted end-to-end.
Turn Off WhatsApp In-App Notifications
It can be quite irritating to get the notification bar appearing at the top while you’re busy chatting with someone else. To prevent that from happening, WhatsApp provides a setting called In-App Notifications. Currently, the option is only available for the iPhone app. So, Android users need to be content with disabling notifications entirely or keeping them as it is for now. iPhone users can follow the steps below:
Open WhatsApp and select the Settings tab at the bottom right.Now, tap on Notifications.Under Notifications, tap on In-App Notifications.Here, you can disable Sounds, vibrations and notification bar/banner/alert. Select None in Alert Style and toggle Sounds and Vibrate switch to OFF.This will disable the WhatsApp messages notifications from other contacts/chats while you’re using it and you will still receive notifications once you close WhatsApp.If you want to remove only the notification bar at the top, select only None in Alert Style and keep Sounds and Vibrate options to ON. In this case, the sound and vibration will be there without a banner when a new message is received.
Wrapping Up
After following this guide you will be able to manage any type of WhatsApp notifications including the ones from WhatsApp stories. Just keep in mind that these settings may cause WhatsApp notifications to get delayed. For any type of notification, you can turn it on/off from the same place. Also, know that you can use third-party apps to know if someone is online on WhatsApp without needing to open WhatsApp at all. If you have any issues or questions, tell us in the comments below. Thank you . It was really helpfull. I can’t see a check box with msg “show notifications” in apps. Actually the Android OS coming from different vendors of Smartphones are modified, so this could be the reason for the same issue. However if I get some solution, I will revert to you asap. Save my name, email, and website in this browser for the next time I comment. Notify me of follow-up comments via e-mail.
Δ