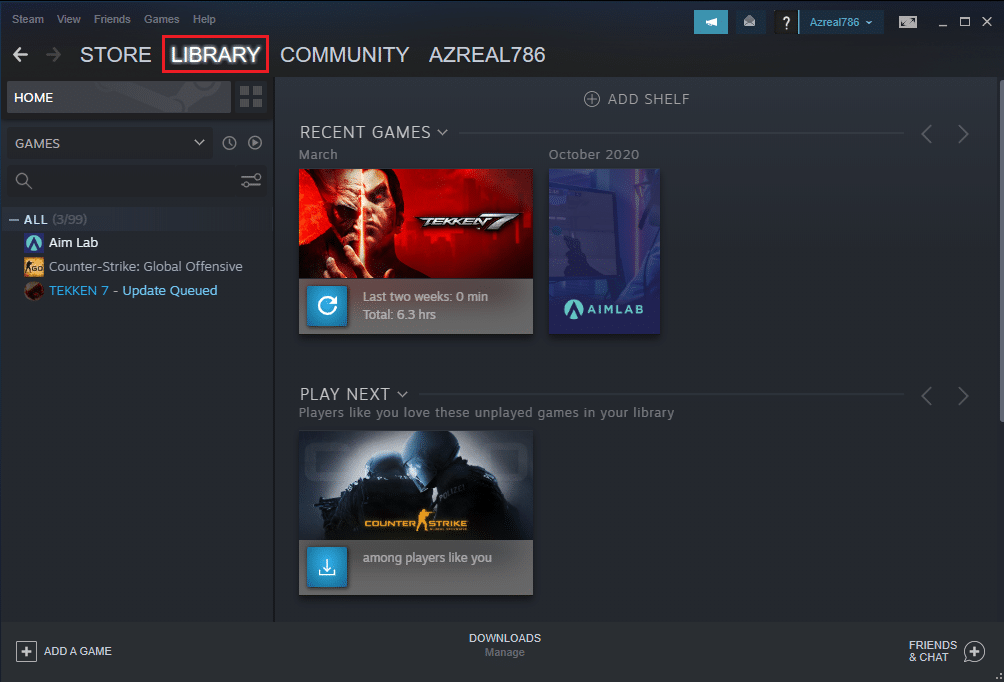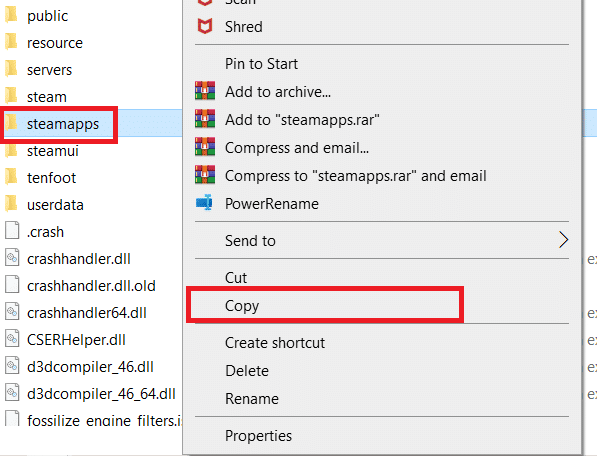How to Fix Steam Content File Locked in Windows 10
Sometimes Steam may not be able to copy the updated files to your computer’s hard drive, stopping you from playing the most recent version of any game. Difficulty with permissions is frequently the cause of this issue. You may solve Steam download content file locked problem without putting in a lot of work if you use the appropriate and reasoned approach.
How to Fix Steam Content File Locked in Windows 10 Method 1: Restart PC Method 2: Run Steam as Administrator Method 3: Restart Steam Method 4: Verify Integrity of Game Files Method 5: Clear Download Cache Method 6: Disable Third-party Antivirus (If Applicable) Method 7: Move Steam Game Files Method 8: Repair Steam Library Folders Method 9: Reset Windows Sockets Method 10: Repair System Files Method 11: Reinstall Steam
Follow the methods given below step by step to fix the said issue.
Method 1: Restart PC
Some apps on your PC may clash with Steam or your game, causing the content file to be locked. To switch off undesirable apps, restart your computer in this scenario. Once your computer has rebooted, reinstall your game to see if your problem has been resolved.
- Navigate to the Start menu.
- Now, select the power icon. Note: In Windows 10, the Power icon is found at the bottom. Whereas in Windows 8, the Power icon is located at the top.
- Several options like Sleep, Shut down, and Restart will be displayed. Here, click on Restart.
Method 2: Run Steam as Administrator
Steam may require special rights to access certain files and directories. The simplest way is to run Steam as administrator every time to fix Steam content file locked issue.
Right-click on the Steam.exe file and select Properties.
Go to the Compatibility tab and check the Run this program as an administrator option.
Finally, click on Apply > OK to save changes.
Restart Steam and verify if the problem of steam download content file locked still exists or not.
Method 3: Restart Steam
Follow these steps to restart Steam.
Open the Task Manager by hitting the Ctrl + Shift + Esc keys together.
Locate and select the unwanted background processes using high Memory.
Then, click End task, as shown highlighted.
Now, relaunch the Steam app. Also Read: How to Disable Steam Overlay in Windows 10
Method 4: Verify Integrity of Game Files
Please check the integrity of the game files by following the procedures below after deactivating the installed antivirus:
Launch the Steam application on your system and switch to the Library tab from the top.
Under Game Library, you will see the list of all your games. Locate the game you wish to verify. Make a right-click on it to open Properties, as shown.
Switch to the Local files tab in-game Properties window.
Here, click on Verify integrity of game files button, as shown below.
5. Wait for Steam to verify the integrity of your game files.
Method 5: Clear Download Cache
Steam download cache functions similarly to other caches. While this makes it easier and faster to retrieve files stored in the cache, errors can compound, resulting in failed updates and a content file-locked warning.
Hit the Windows key, type Steam, and click on Run as administrator.
Now, go to the Steam tab and select Settings from the drop-down menu. Refer to the pic below.
Select the Downloads settings on the left pane.
Scroll down to the bottom and click on the CLEAR DOWNLOAD CACHE button.
Click on OK in the Clear Download Cache confirmation prompt.
Finally, click on OK to save changes.
Also Read: Where are Steam Games installed?
Method 6: Disable Third-party Antivirus (If Applicable)
If you have third-party antivirus installed on your PC then it also may block the Steam app and cause Steam content file locked issue. So follow the steps listed below to disable third-party antivirus. Note 1: It is not recommended to uninstall any antivirus program from your PC, since it protects your system from viruses and threats. Note 2: We have shown the steps for Norton Security Antivirus as an example.
Right-click on the Antivirus Program icon from the system tray and select Disable Auto-Protect.
Next, Select the duration dropdown menu for which the Antivirus will remain disabled on the Security Request page.
Method 7: Move Steam Game Files
Try moving the Steam installation and game files to a different location. You might be able to resolve the steam download content file locked problem once you’ve done that.
Launch Steam and click on the LIBRARY tab.
Here, right-click on the Installed Game and click on Properties… as illustrated below.
On the new screen, click on LOCAL FILES > Move install folder… as shown.
Choose the Drive (e.g. Drive G:) from Select the target drive “name & size of game” should be moved to the drop-down menu. Then, click on Move.
Now, Wait for the process to complete. You can check progress in the MOVE CONTENT screen.
Once the moving process is completed, click on Close, as highlighted below.
Also Read: How to Backup Steam Games
Method 8: Repair Steam Library Folders
Launch Steam and go to your Settings after clicking STEAM in the top left corner of the screen.
Once you’re in Settings, go to the Downloads option on the left pane.
Click on the STEAM LIBRARY FOLDERS button.
Here, select the drive and click on the three dots icon, then choose Repair Folder from the context menu. Refer to the pic below.
Wait for Steam to Repair Folder.
Finally, restart Steam after repairing all the library folders by following the above steps.
Method 9: Reset Windows Sockets
The Winsock catalog is another problem that might cause Steam content file locked. The Windows Sockets API, sometimes known as Winsock, is a technical standard in computing that governs how Windows network software should access network services, particularly TCP/IP. Winsock is a protocol that connects a Windows TCP/IP client program to the TCP/IP protocol stack. To restore the system to its default settings, use the reset command and follow the instructions below:
Click on Start and type Command Prompt. Then, click on Run as administrator from the search results.
Click on Yes in the User Account Control confirmation prompt.
Type netsh winsock reset in the Command Prompt window, and press the Enter key.
Once you’ve completed the three procedures and given Winsock a chance to rest, you may attempt updating the game to see whether the steam content file locked issue has been resolved.
Method 10: Repair System Files
The game installation files on your hard disc may be corrupted or have faulty sectors. Parts of the hard disc that have bad sectors can’t be accessed or run slowly. If you want to see if your hard disc has any damaged sectors, do a Disk Check scan:
Launch Command Prompt as administrator.
Type chkdsk C: /f /r /x command and hit Enter key.
If you are prompted with a message, Chkdsk cannot run…the volume is… in use process, then, type Y and hit the Enter key.
Again, type the command: sfc /scannow and press Enter key to run the System File Checker scan.
Note: A system scan will be initiated and it will take a couple of minutes to finish. Meanwhile, you can continue performing other activities but be mindful of not accidentally closing the window. After completing the scan, it will show either of these messages:
Windows Resource Protection did not find any integrity violations. Windows Resource Protection could not perform the requested operation. Windows Resource Protection found corrupt files and successfully repaired them. Windows Resource Protection found corrupt files but was unable to fix some of them.
- Once the scan is finished, restart your PC.
- Again, launch Command Prompt as administrator and execute the given commands one after the other: Note: You must have a working internet connection to execute DISM commands properly.
Steam is a fantastic gaming platform for PCs. Don’t allow a few little blunders to get in the way of a gaming marathon–just know how to fix any issues that arise along the way, and you’ll be OK. Also Read: Fix Steam Keeps Crashing
Method 11: Reinstall Steam
If none of the above methods fix Steam content file locked issue then, reinstall Steam by following the given steps.
Firstly, go to the Steam folder and right-click on steamapps folder, then select the Copy option.
Then, paste the folder in the other location to create a backup of the installed games.
Now hit the Windows key, type Apps and features, and click on Open.
Select Steam and click on the Uninstall button shown highlighted.
Again, click on Uninstall to confirm.
In the Steam Uninstall window, click on Uninstall to remove Steam.
Then, restart your Windows PC.
Download the latest version of Steam from your web browser, as shown.
After downloading, run the downloaded SteamSetup.exe file by double-clicking on it.
In the Steam Setup wizard, click on the Next button.
Choose the Destination folder by using the Browse… option or keep the default option. Then, click on Install, as depicted below.
Wait for the installation to be completed and click on Finish, as shown.
After installing Steam, move the steamapps backup folder you previously made to the installed Steam folder.
Finally, restart your PC. Q1. Why is it taking so long for my Steam download to complete? Ans. Too many games and large titles in the Steam library, a malfunctioning download server, an obsolete network driver, and an unreliable network connection are all reasons for sluggish Steam download speeds. Q2. Why isn’t Steam downloading? Ans. Servers in a particular region may be sluggish, overloaded, or suffer from a hardware breakdown, creating download problems. Use a different set of content servers and temporarily move to a different download area. Download Region > Steam > Settings > Downloads Q3. What is the procedure for unlocking a content file? Ans. Steam should be relaunched when you restart your PC. Go to the LIBRARY menu and right-click on the game that’s causing you trouble. Select the Local Files tab from the Properties menu. Steam will validate the game’s integrity in a few minutes if you click the verify integrity of game files button. Recommended:
Fix Windows PC Won’t Connect to TV Fix Steam is Slow in Windows 10 Fix Discord Not Detecting Mic How to Fix Steam Not Opening on Windows 10
We hope this information was helpful and that you were able to fix Steam content file locked issue. If you have any questions, suggestions, or if you have any other way to steam download content file locked issue, please reach out to us in the comment section below.