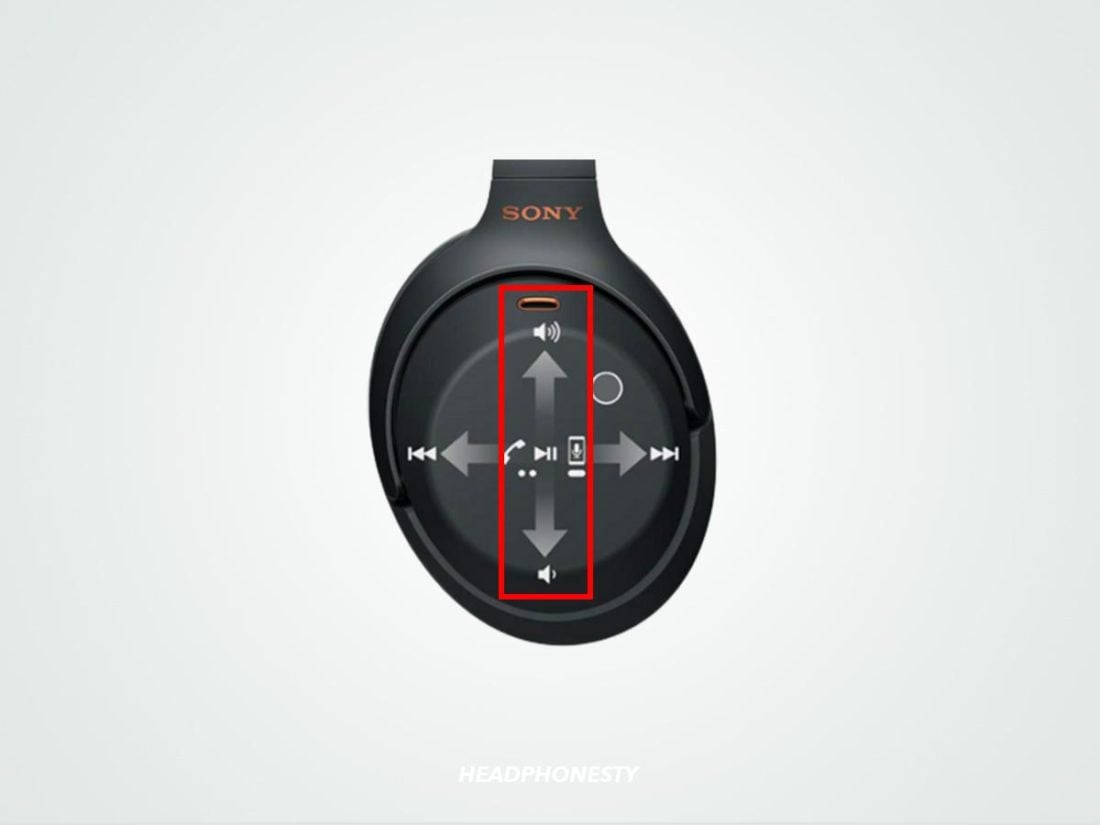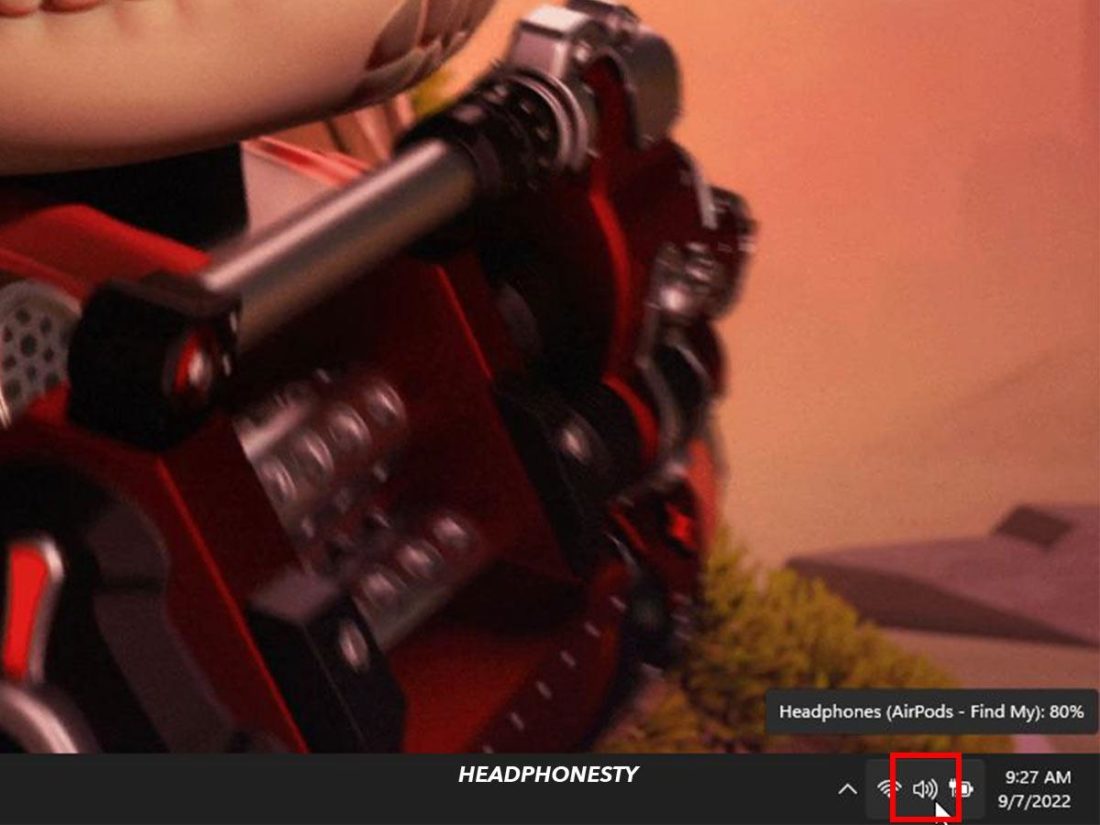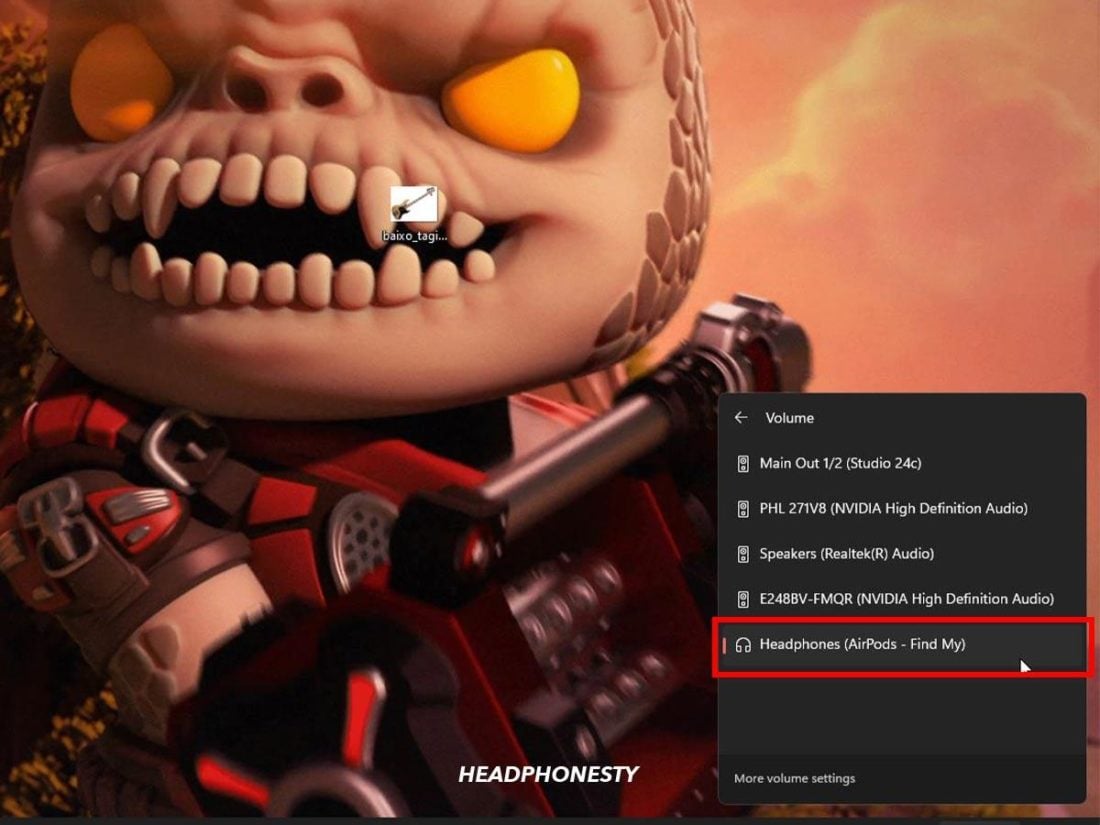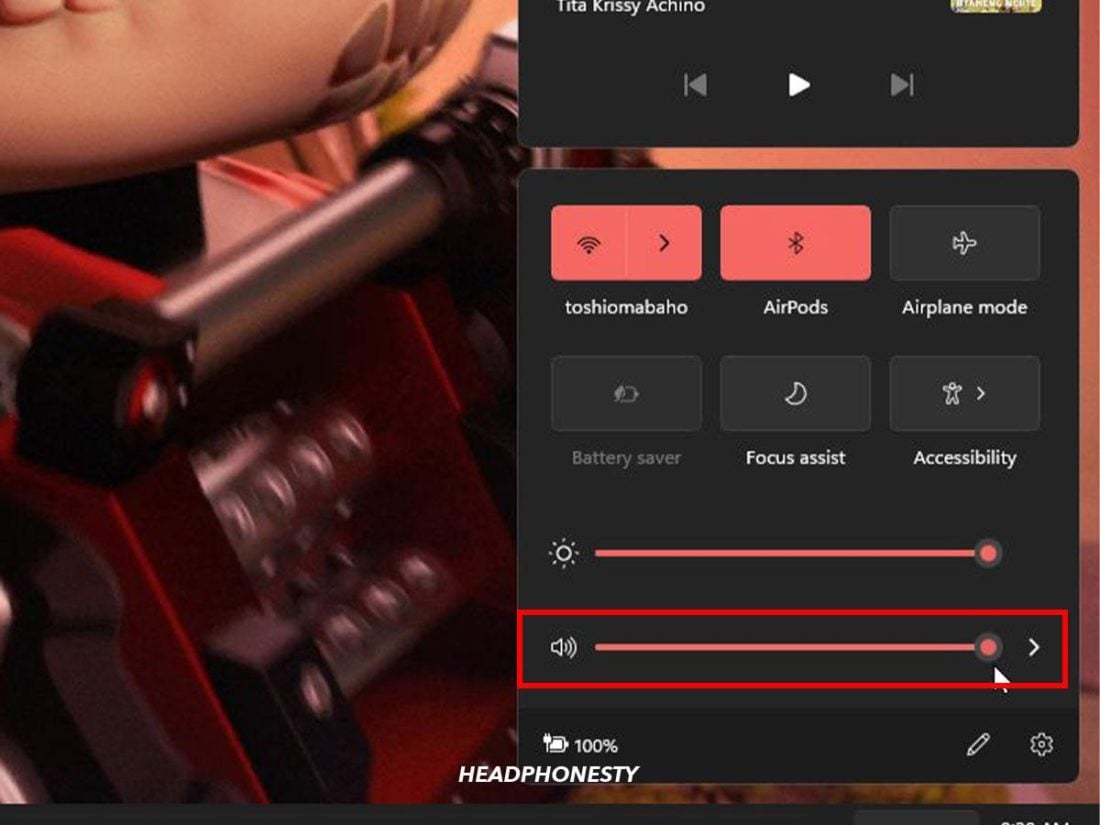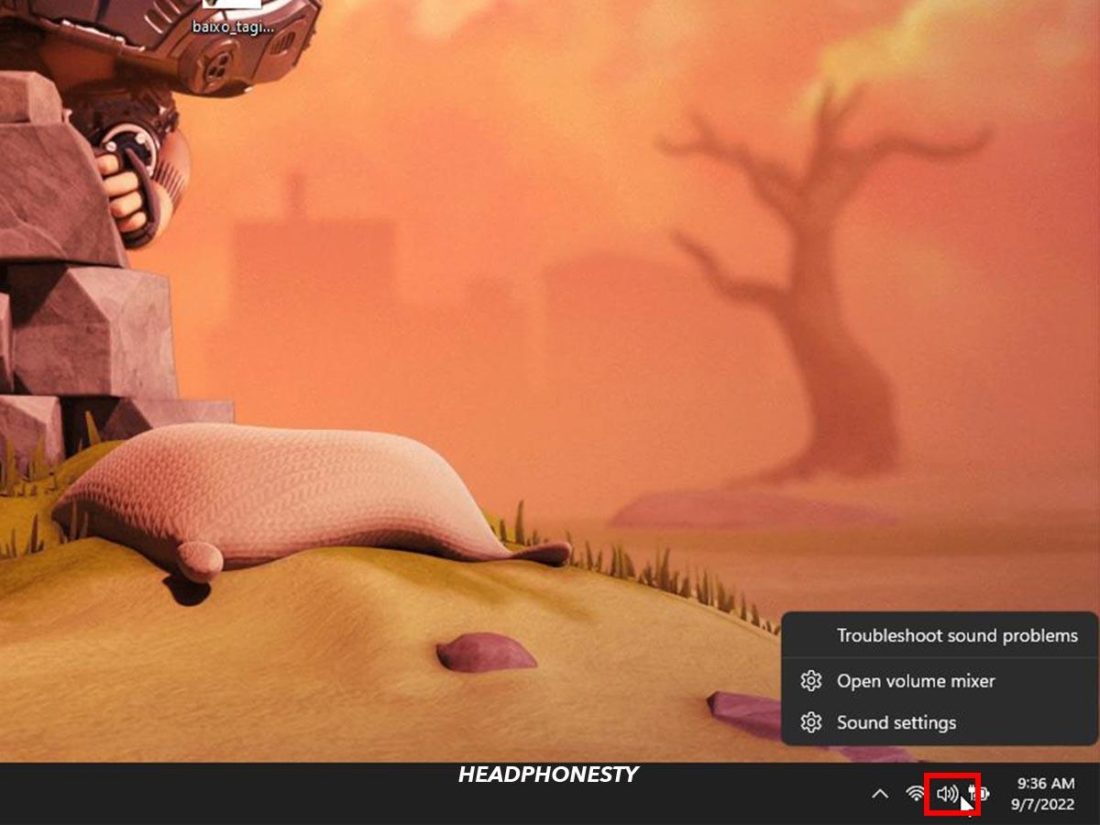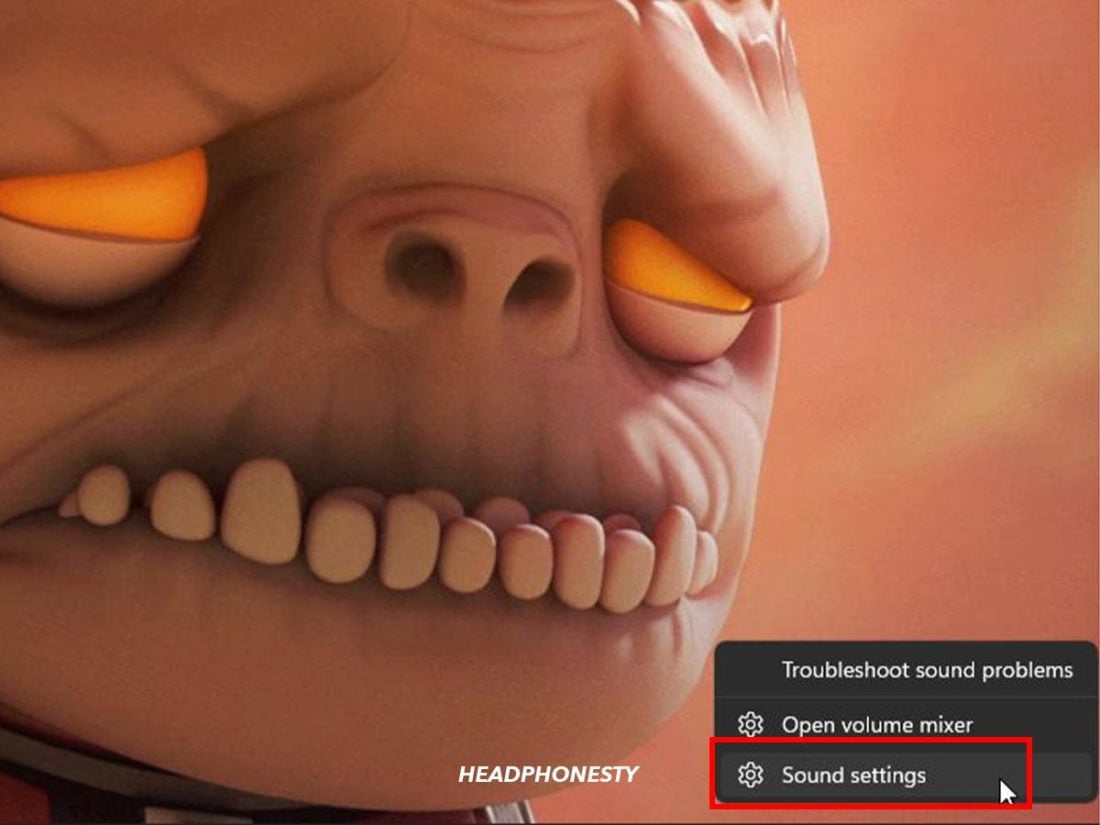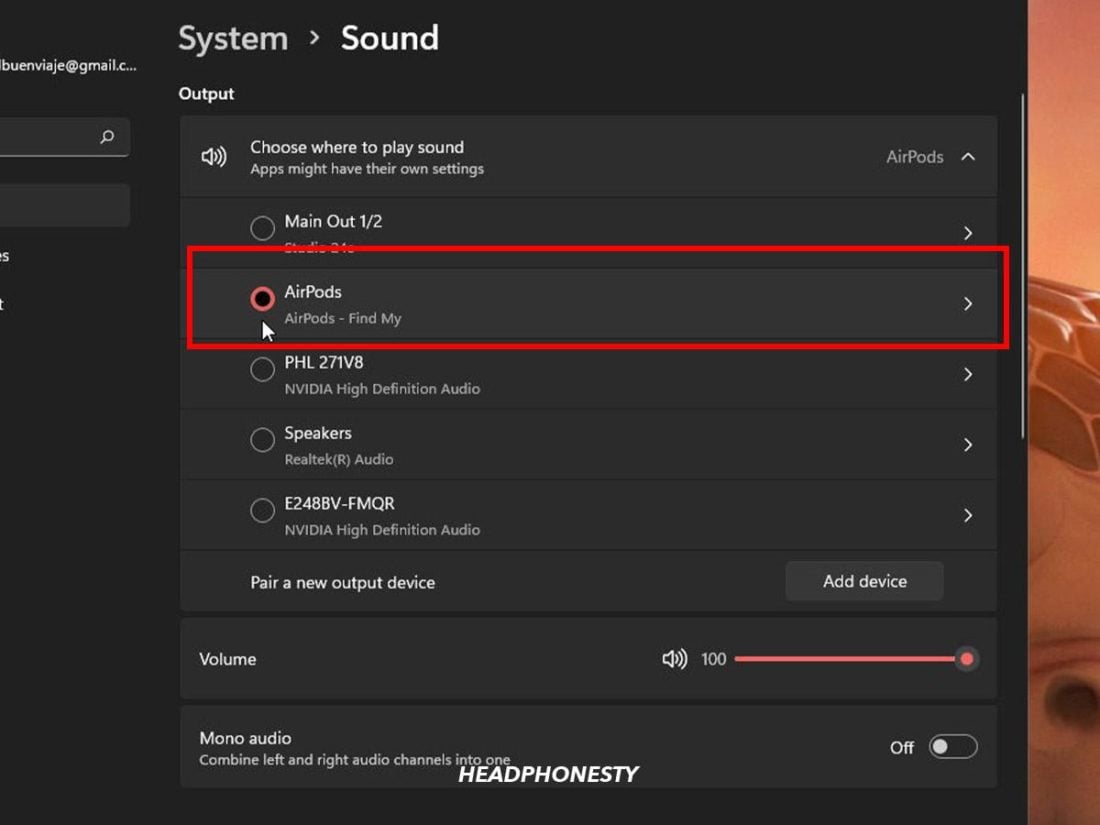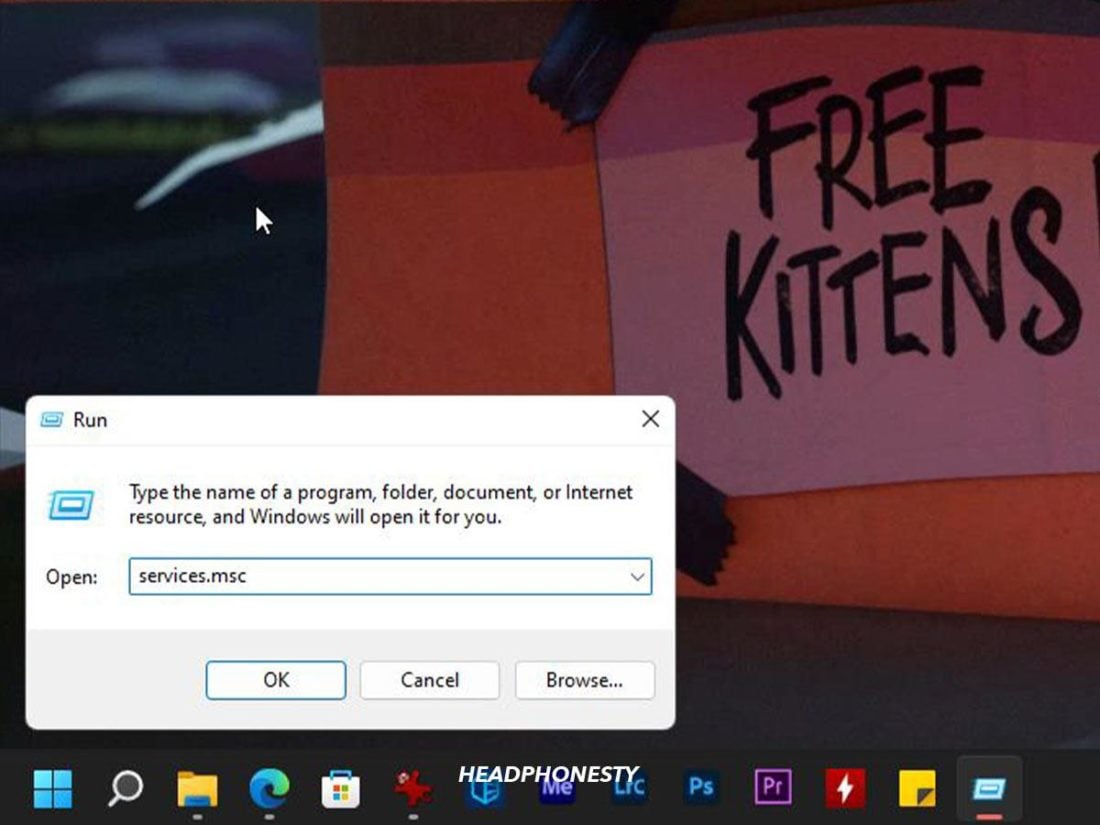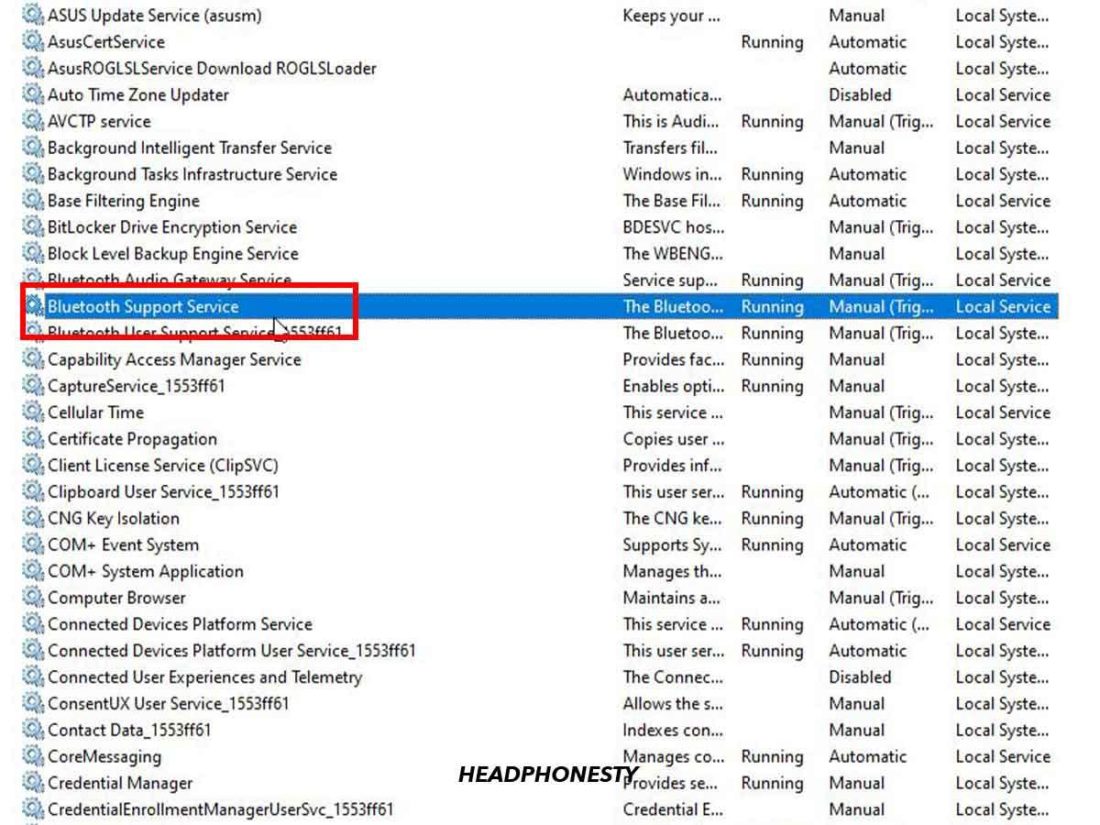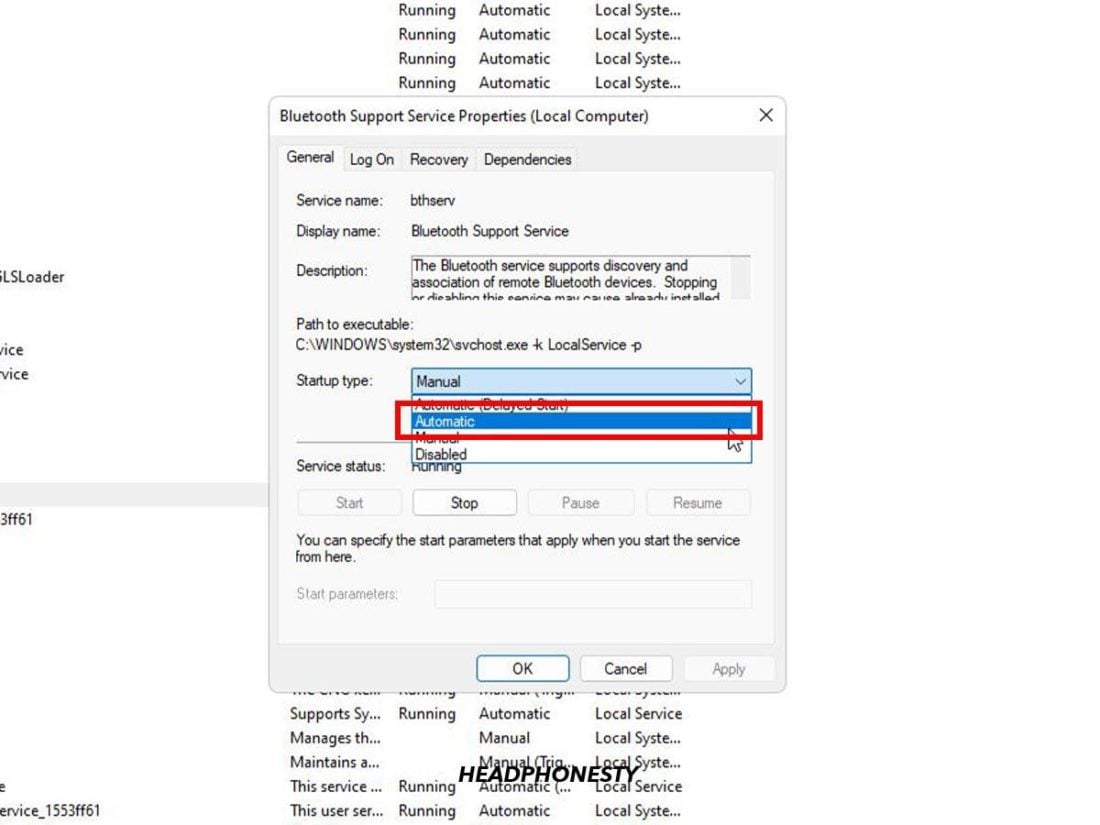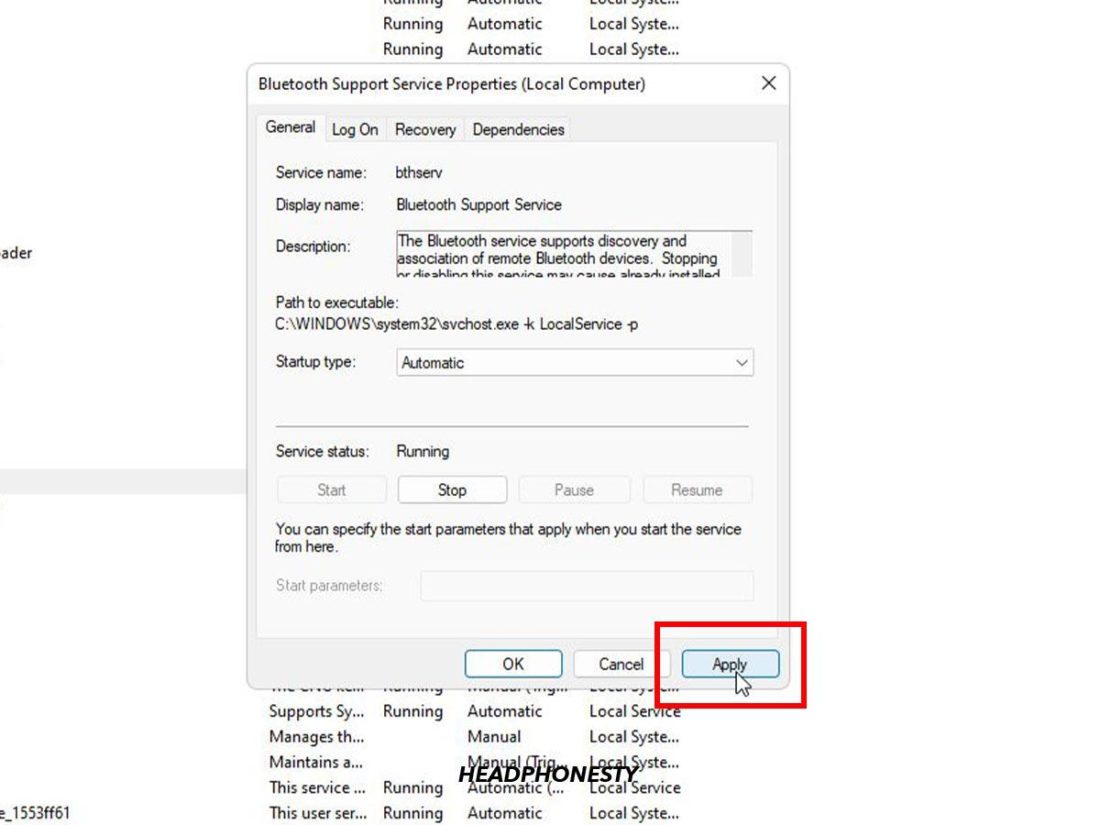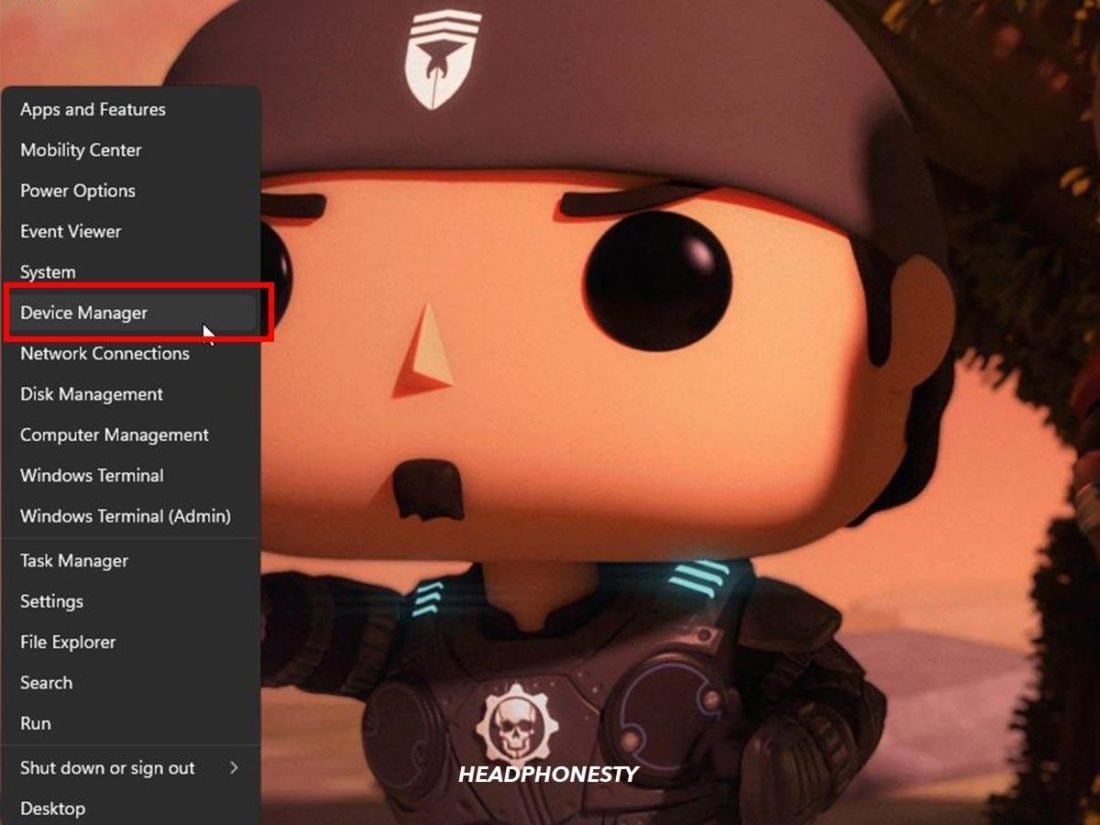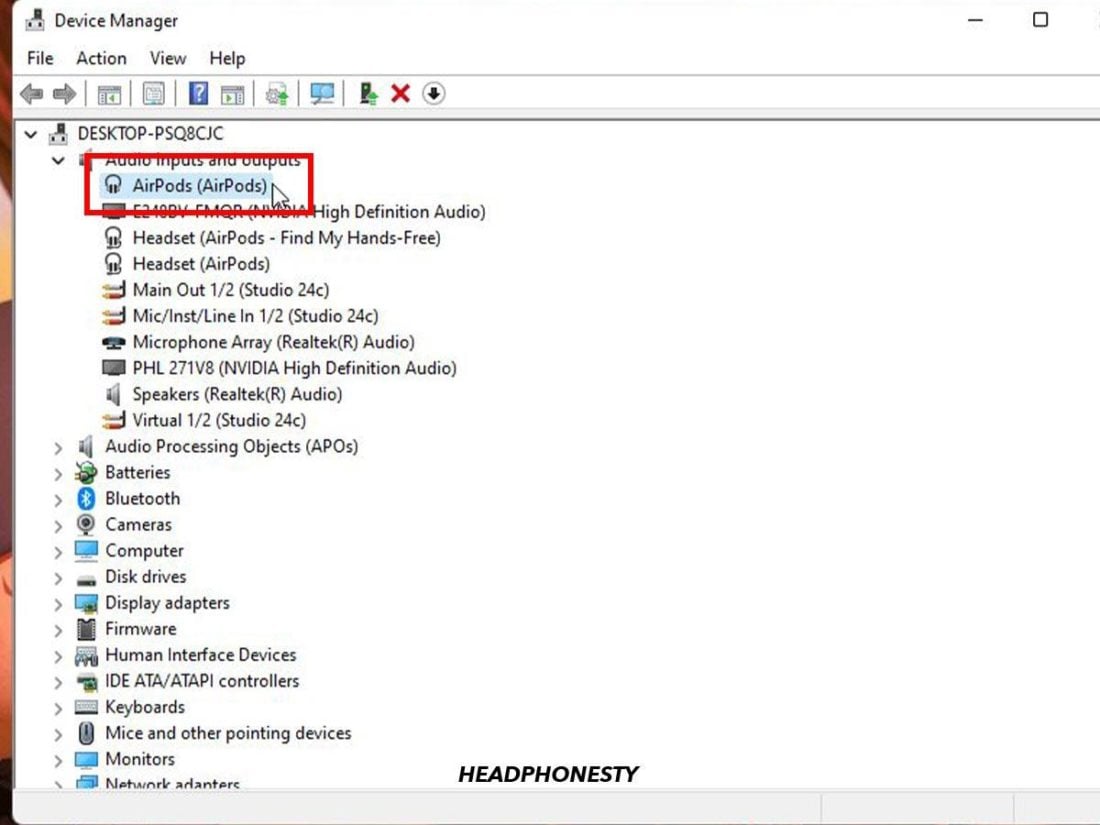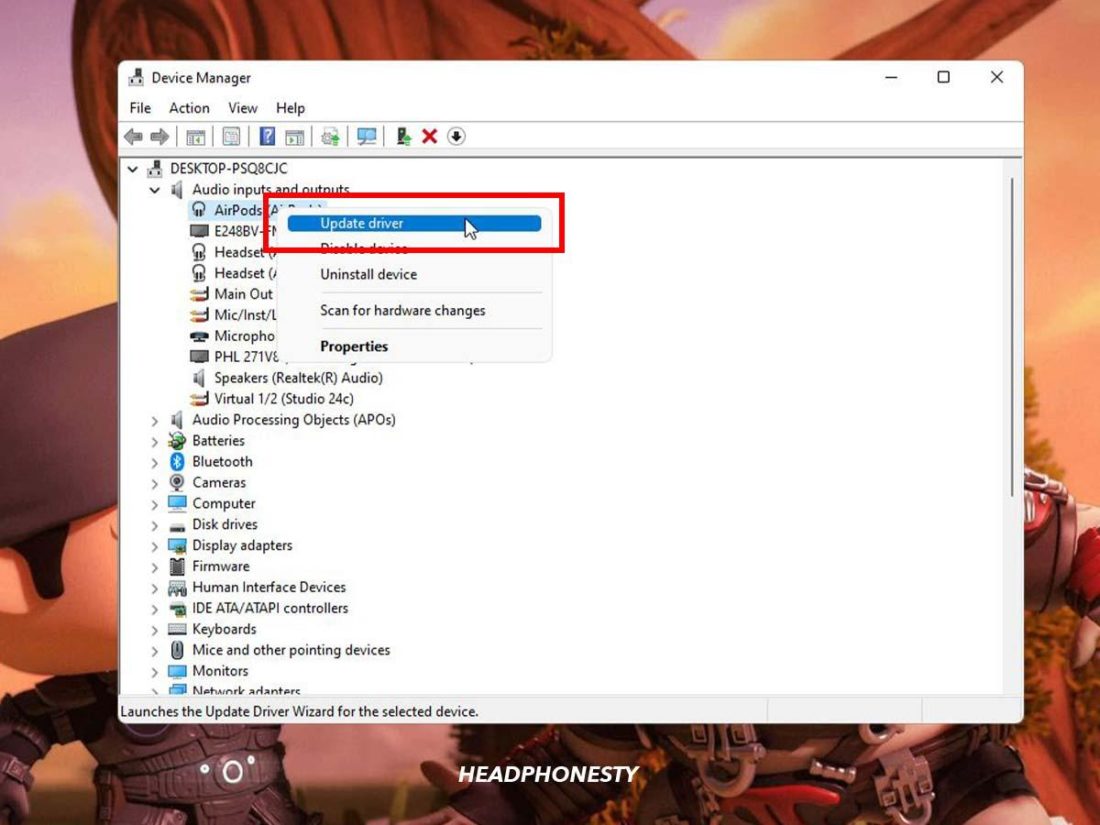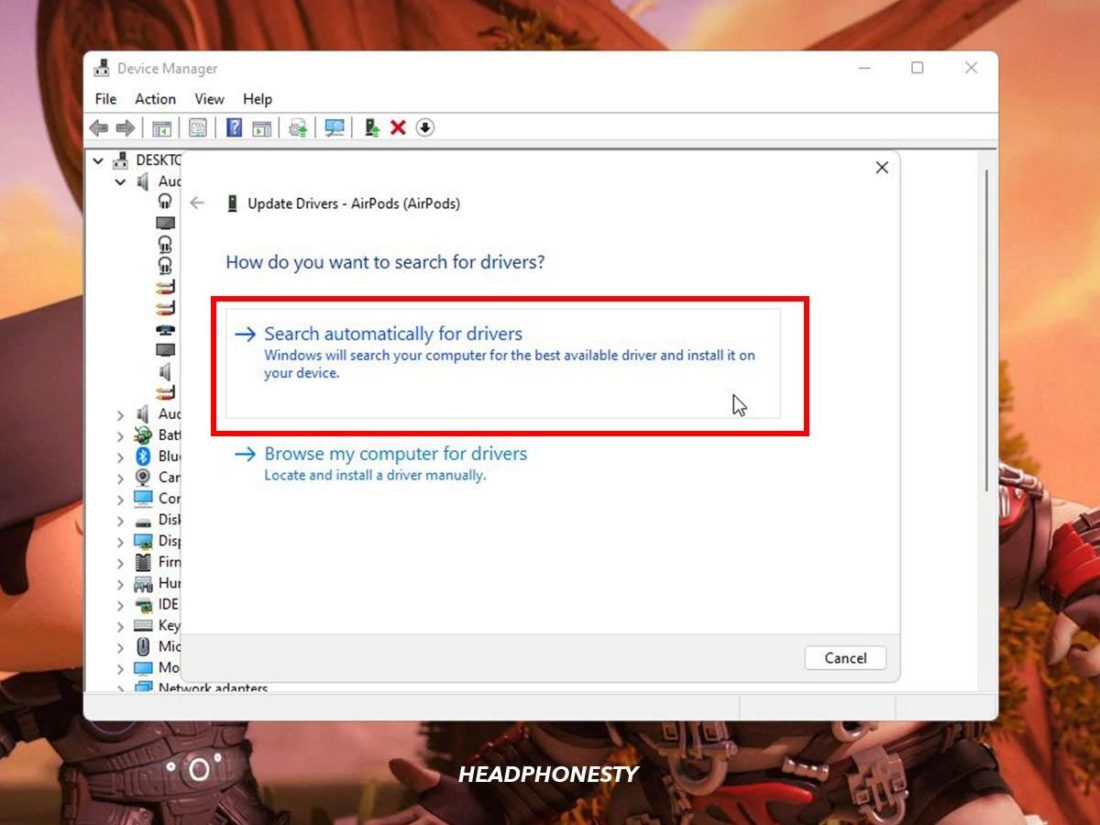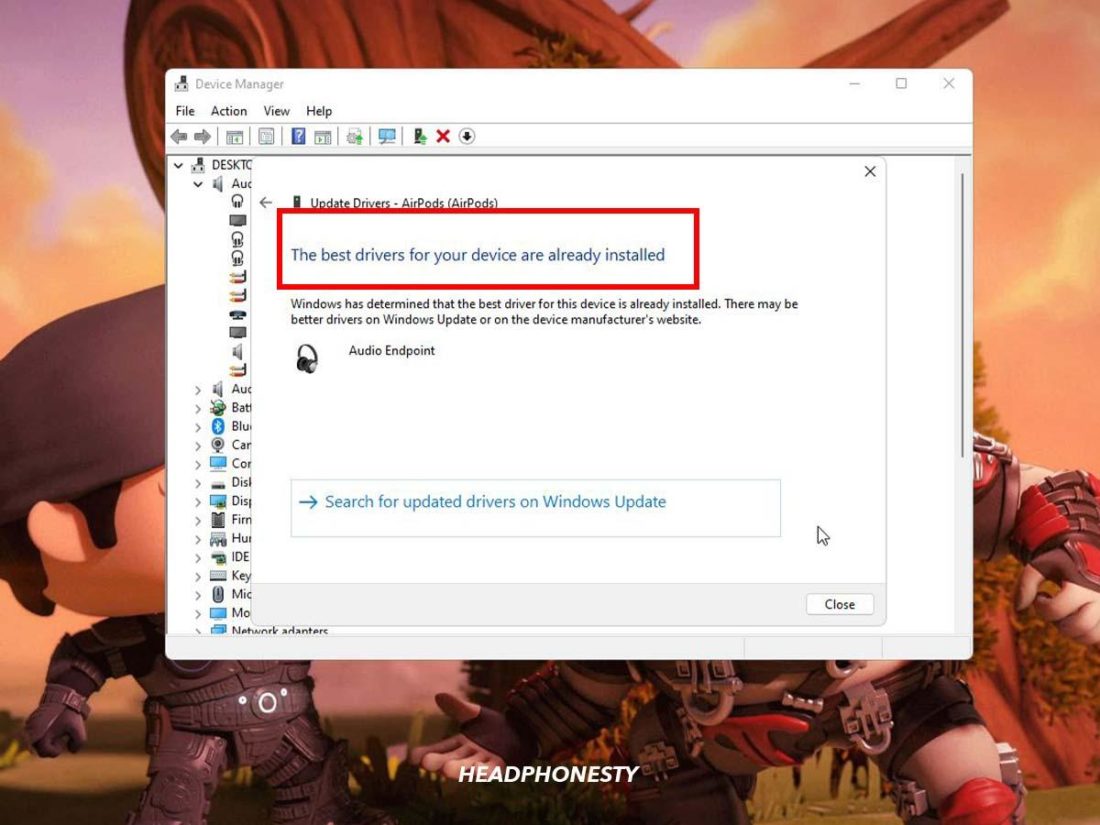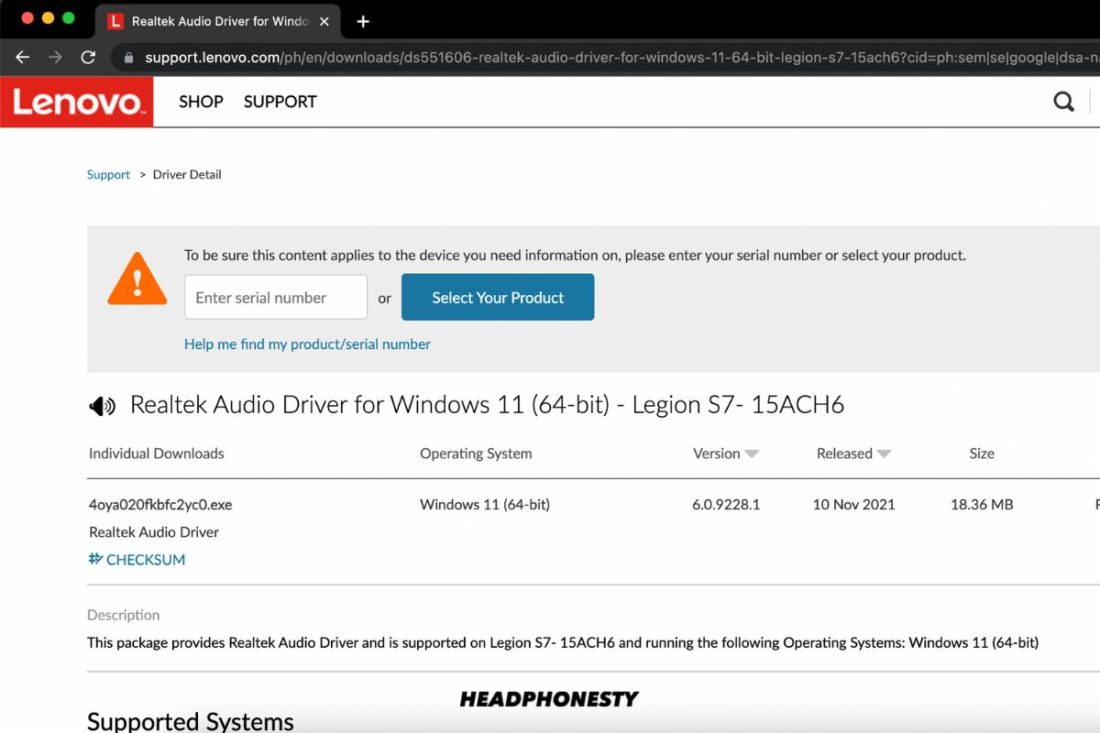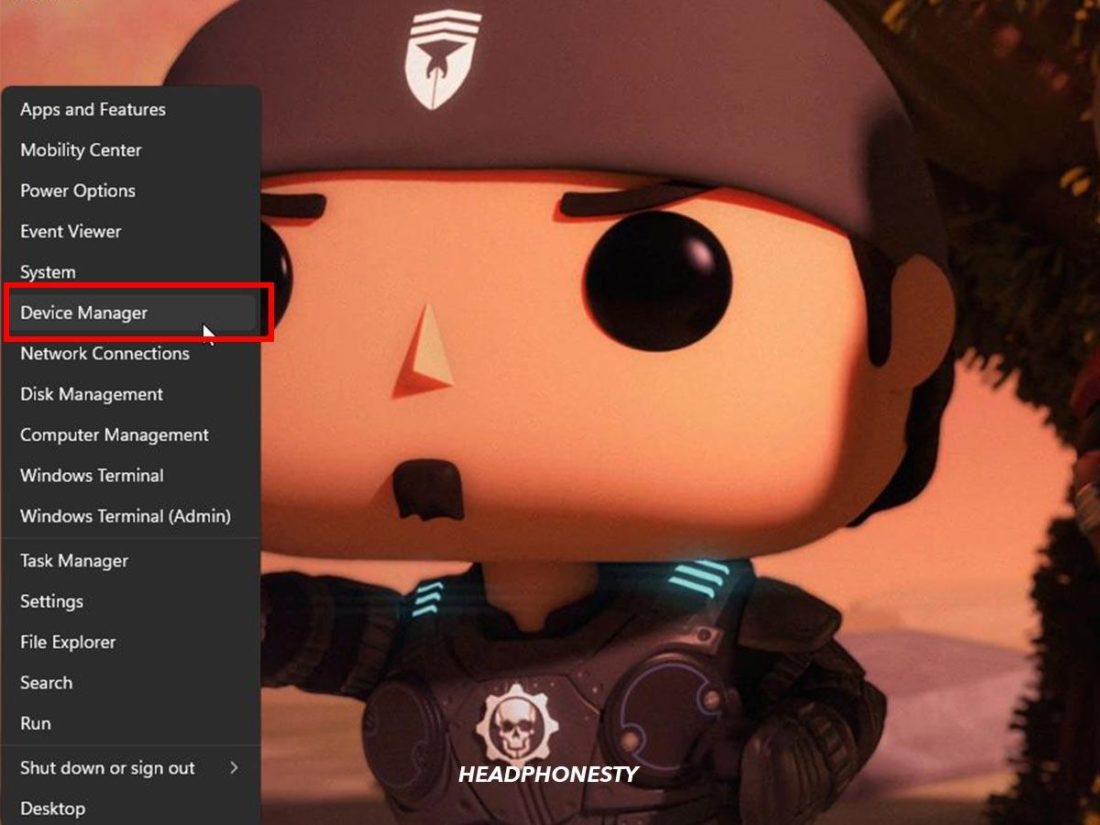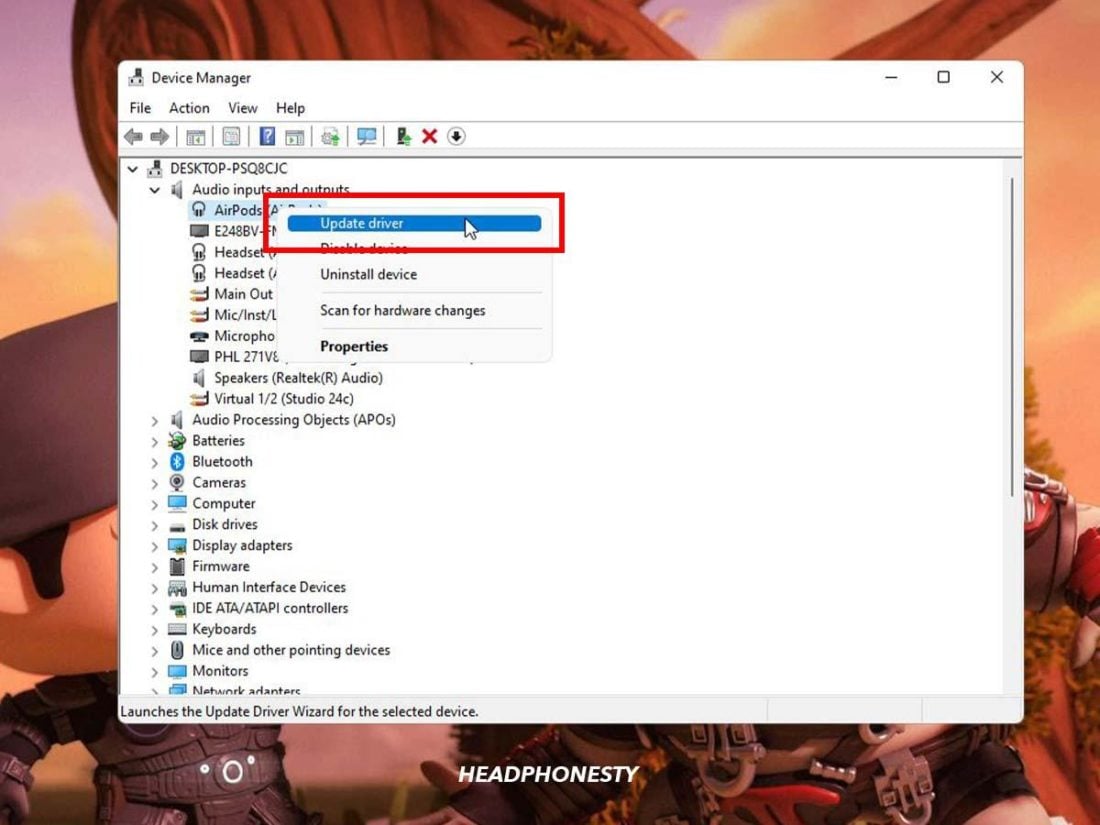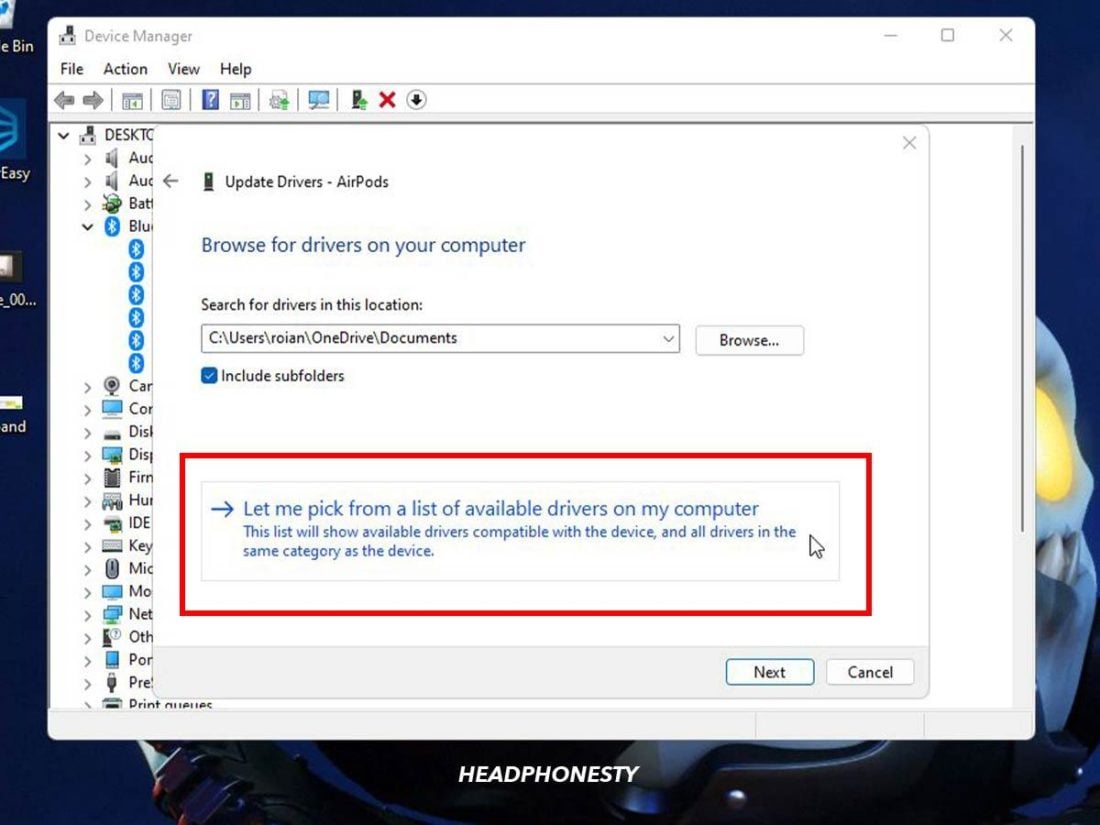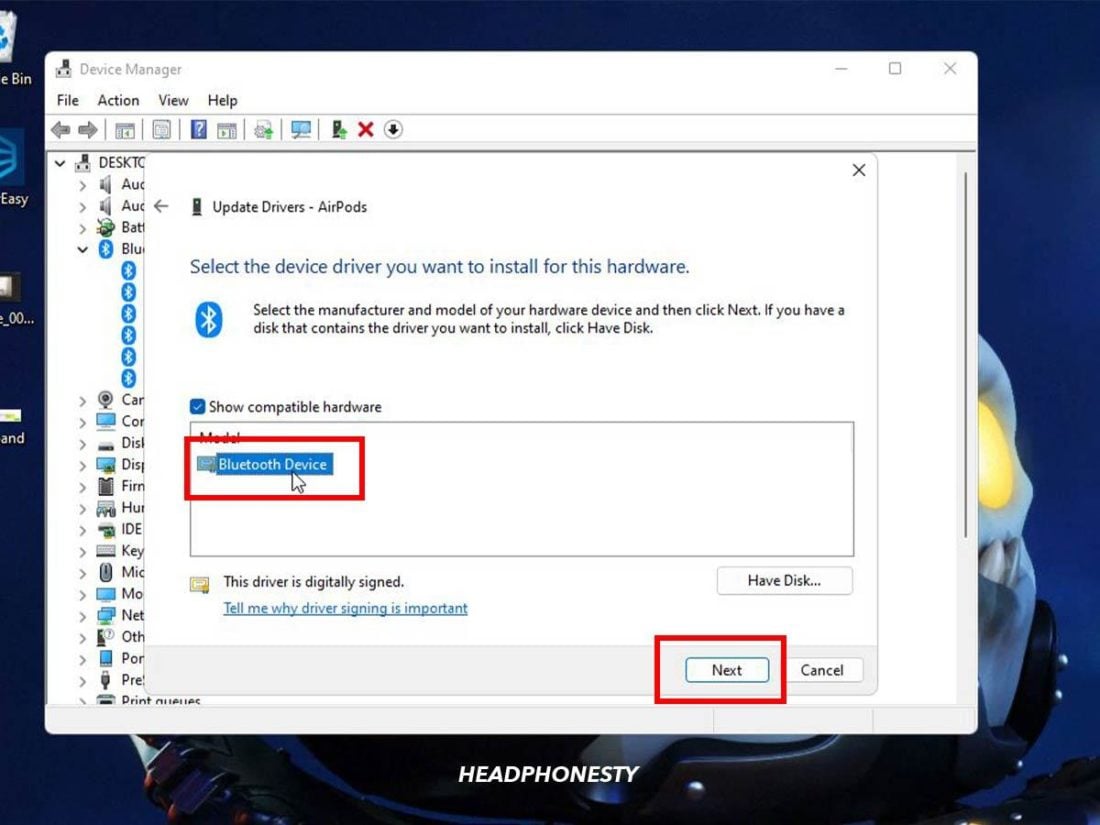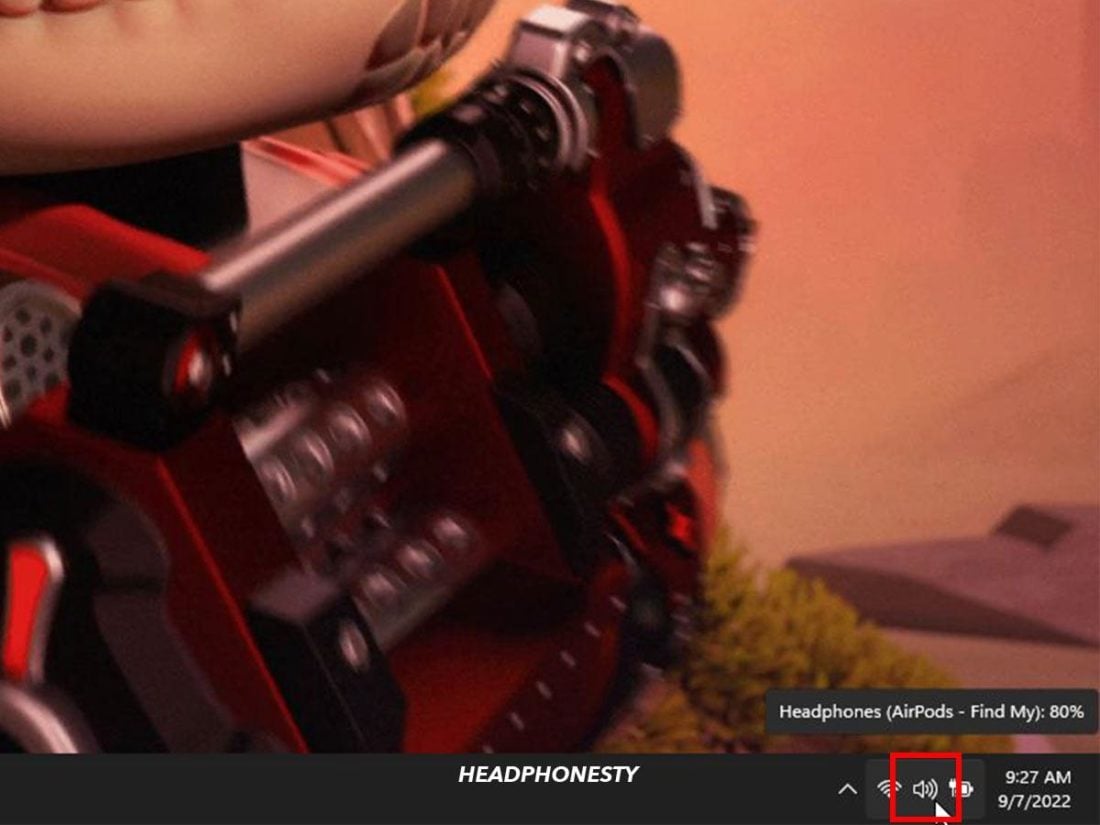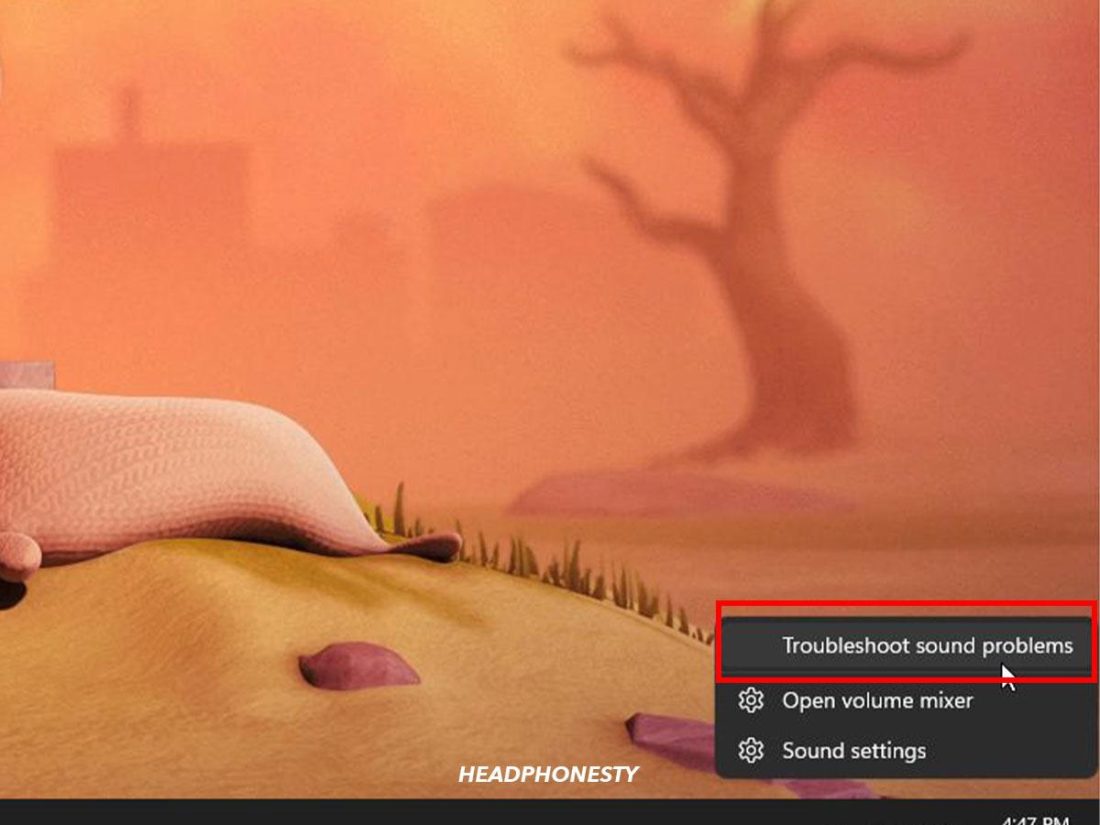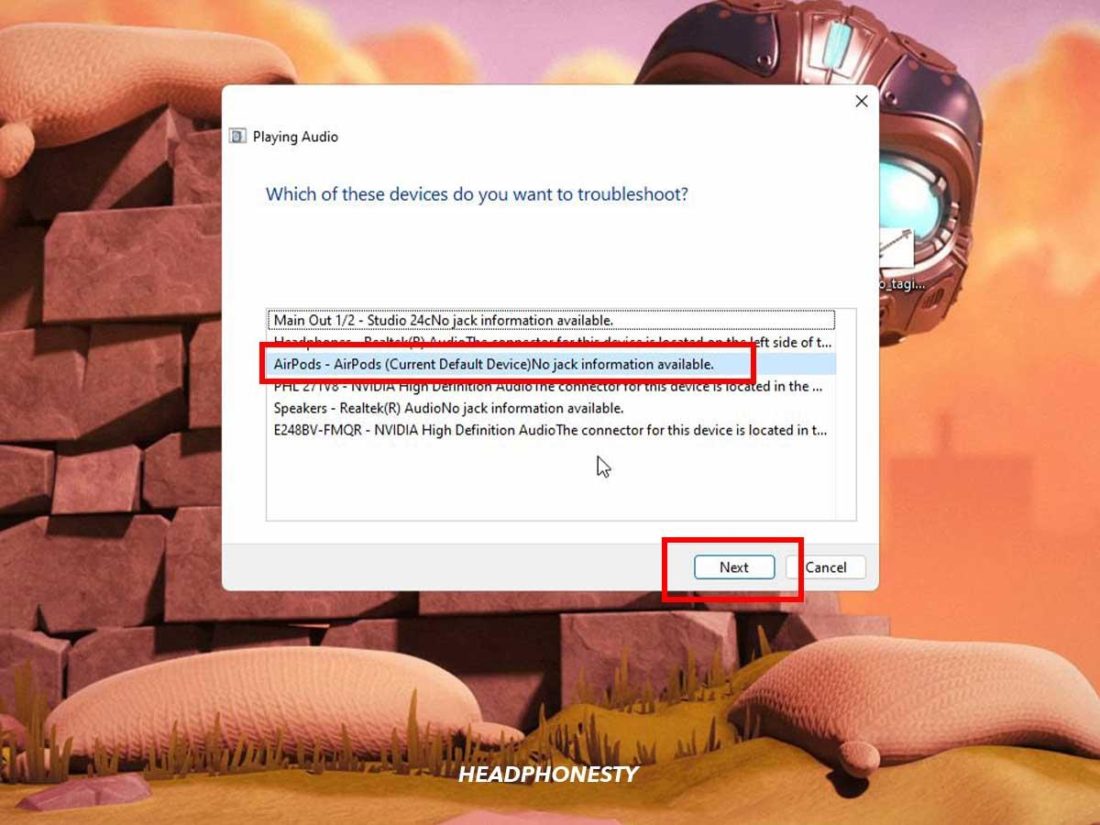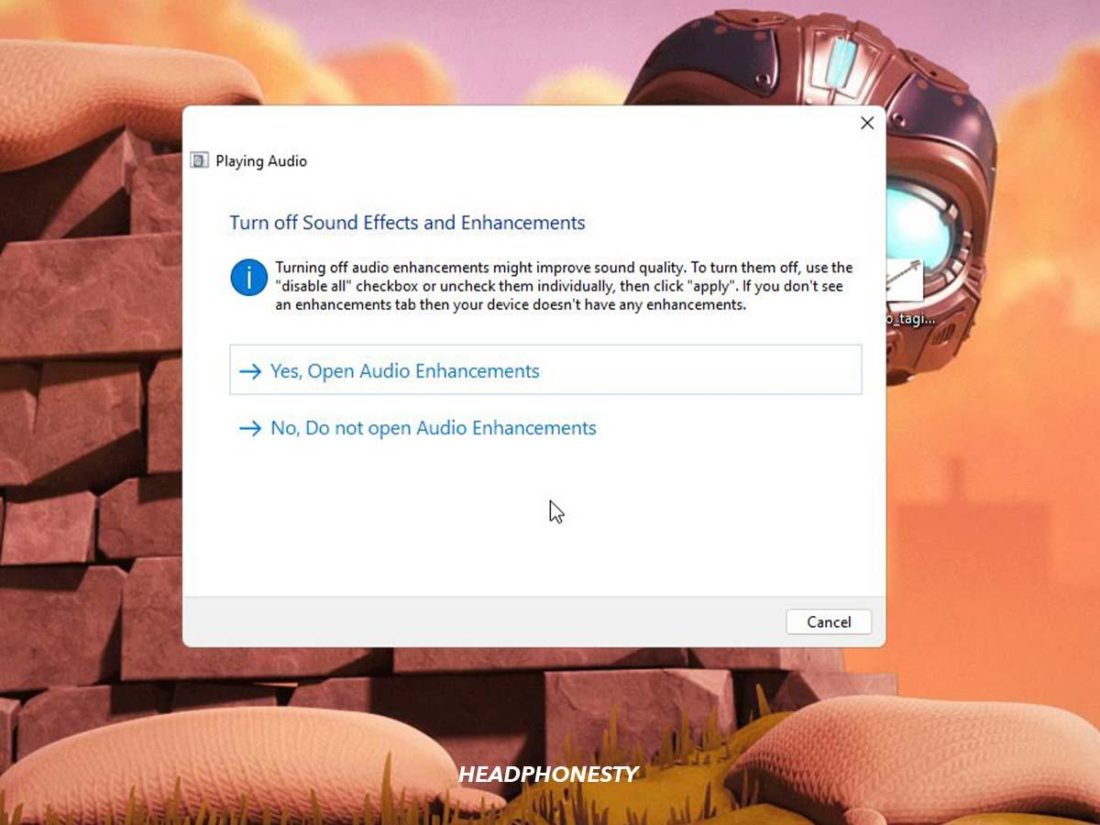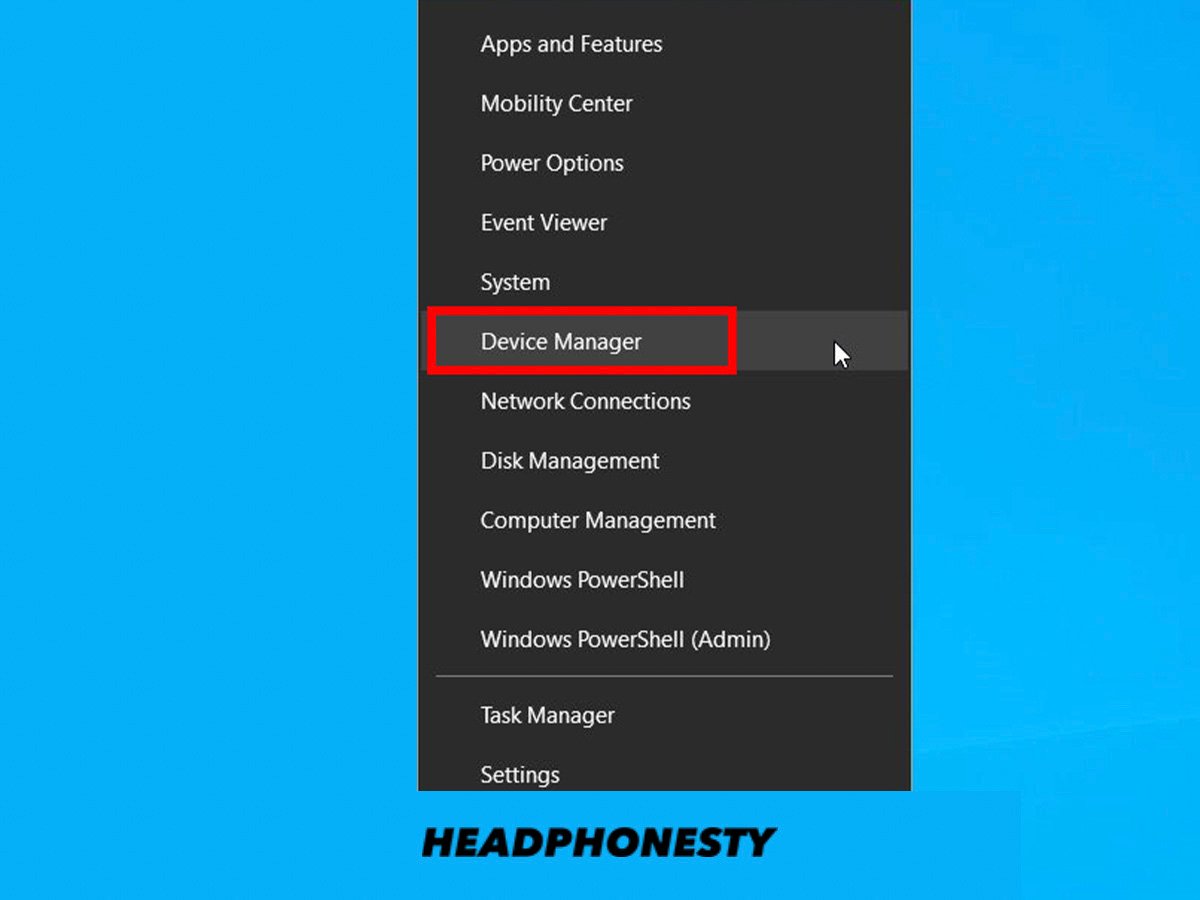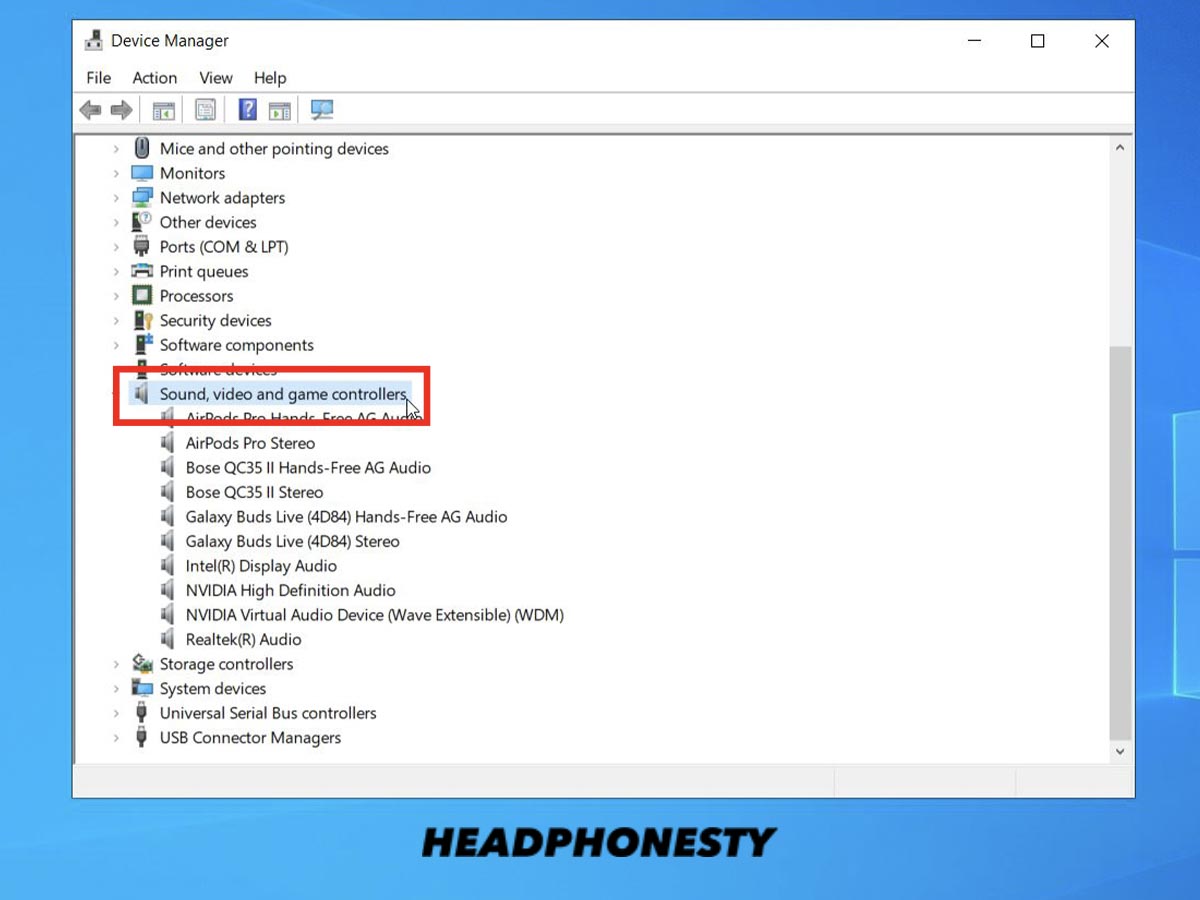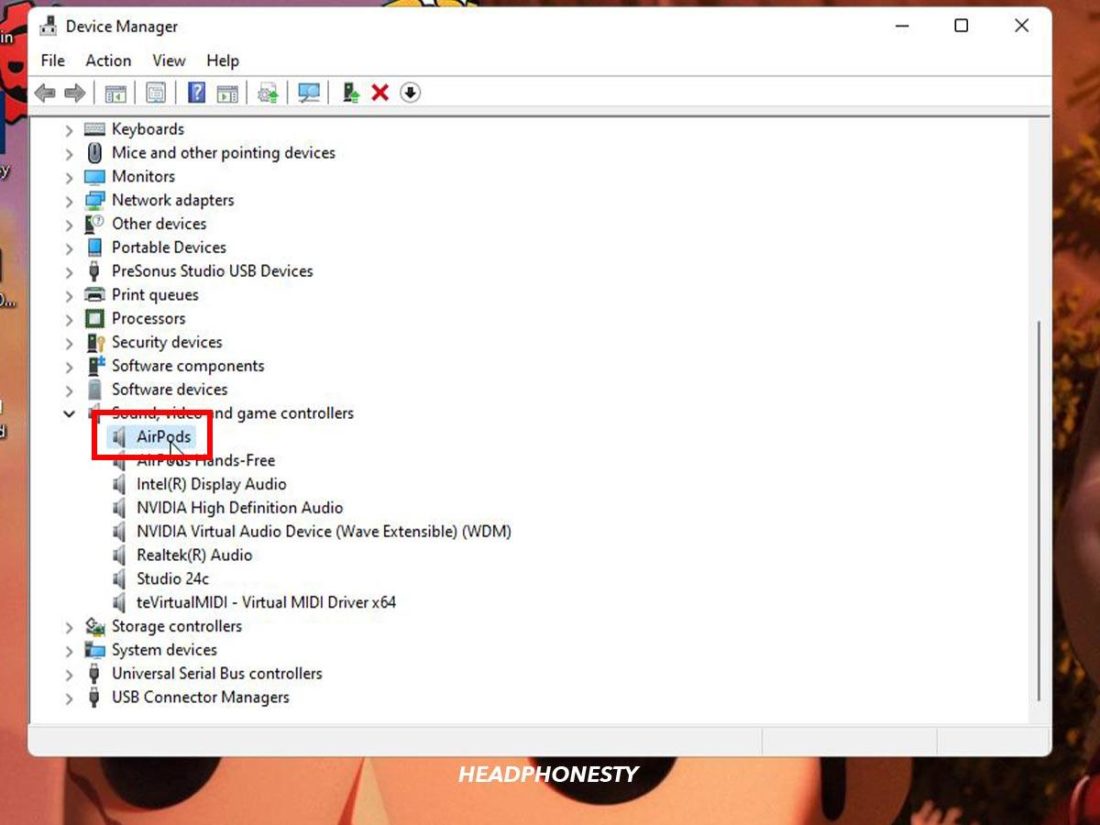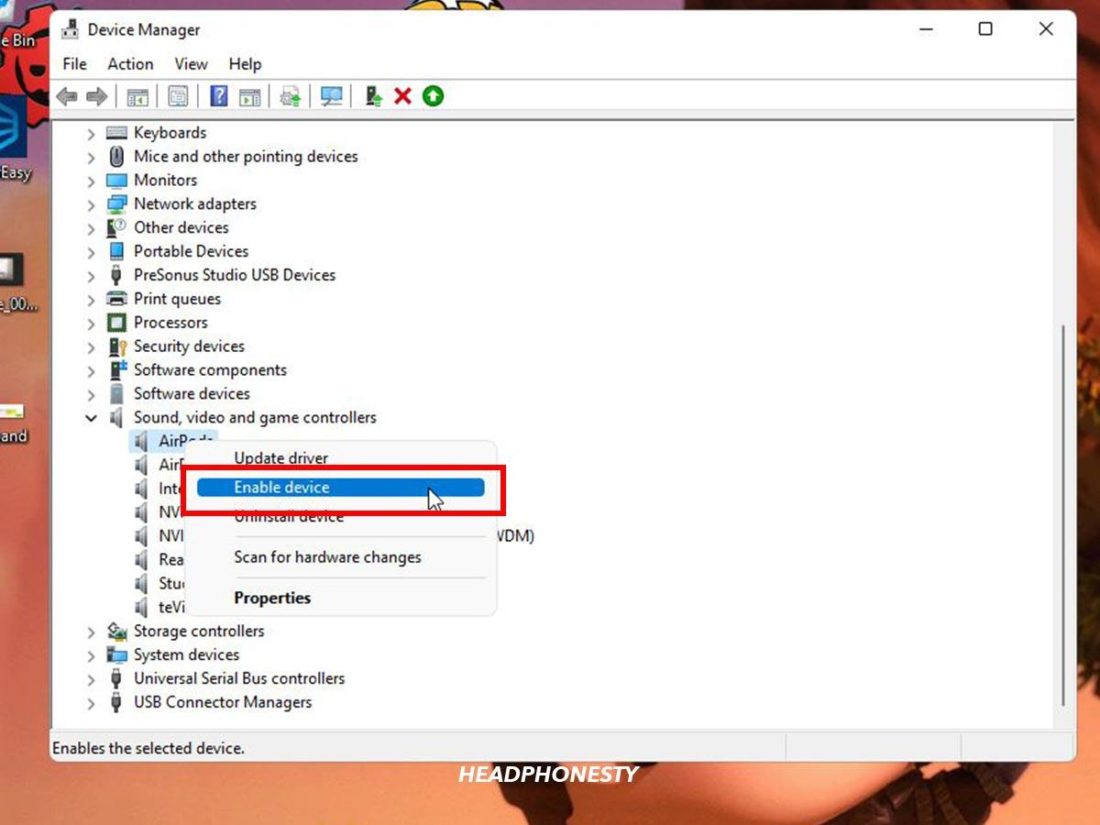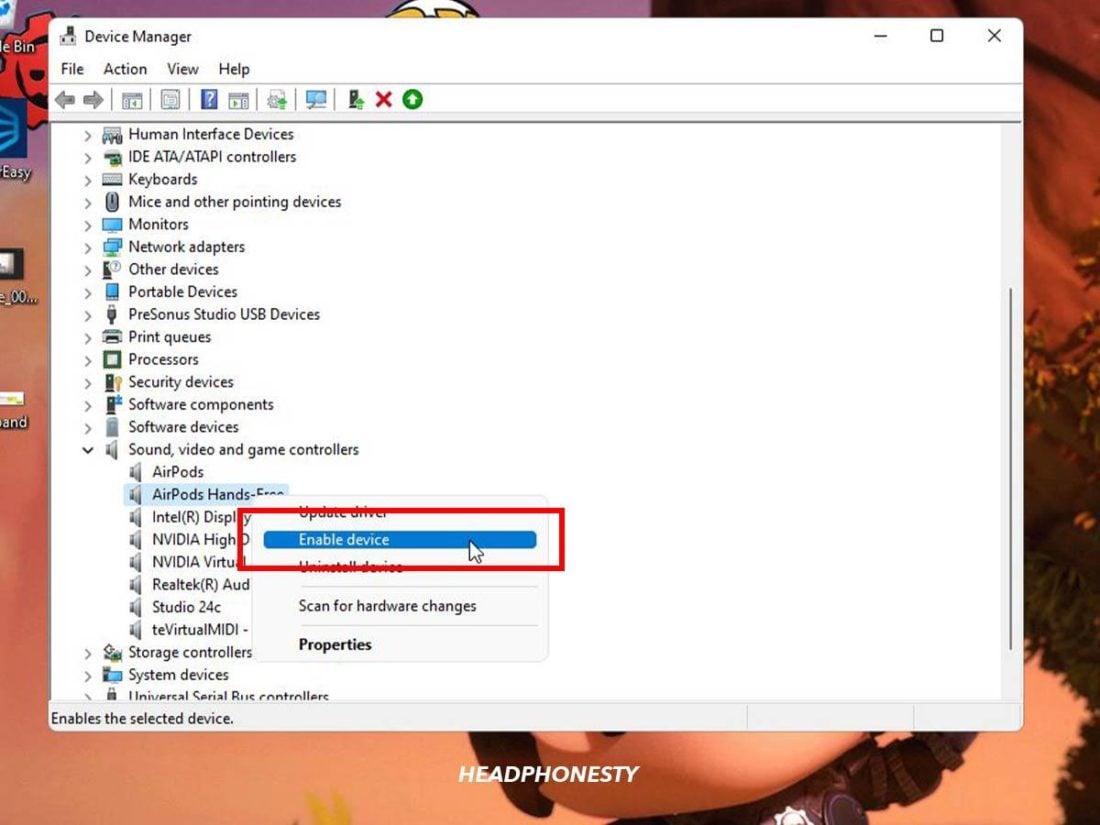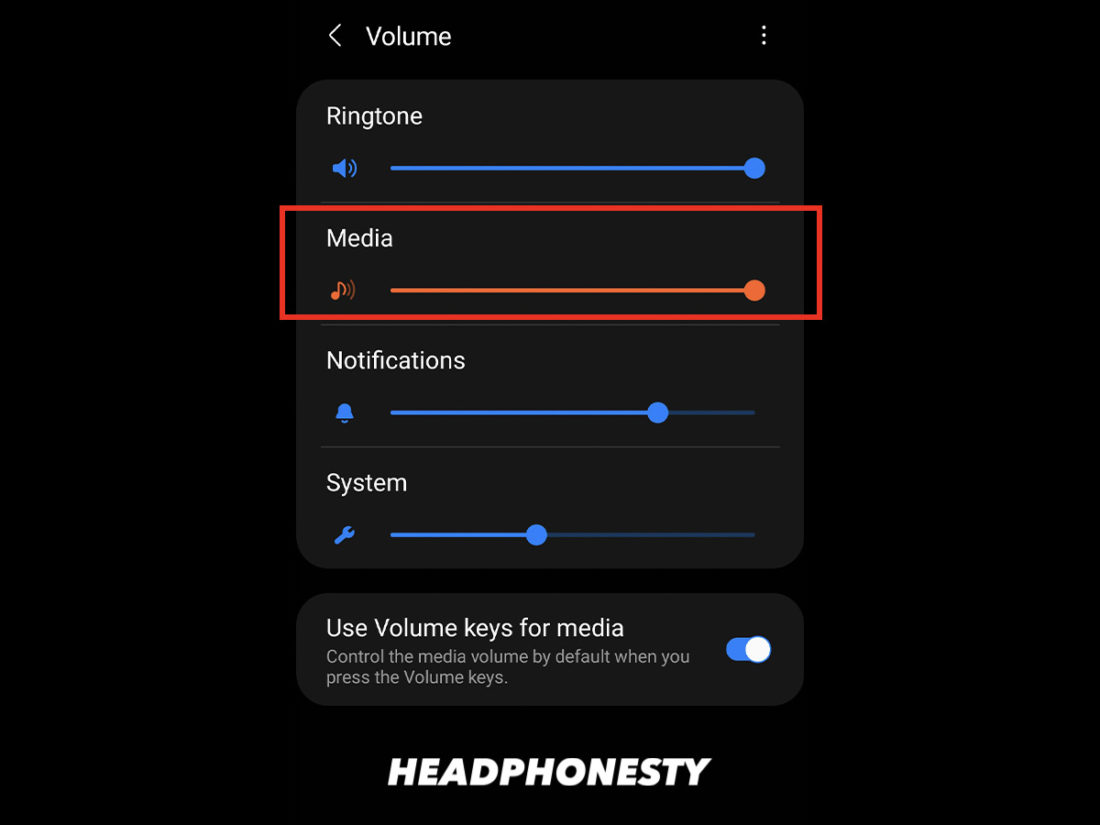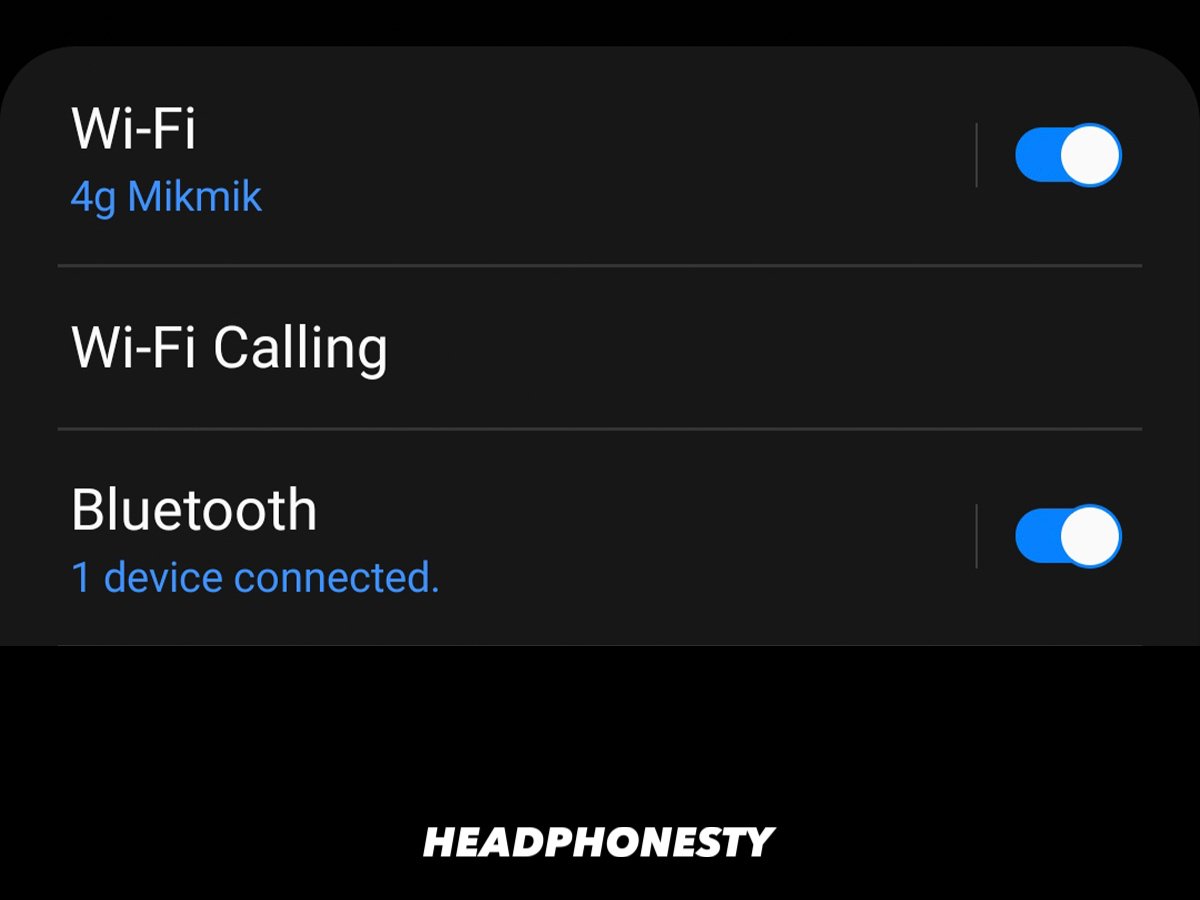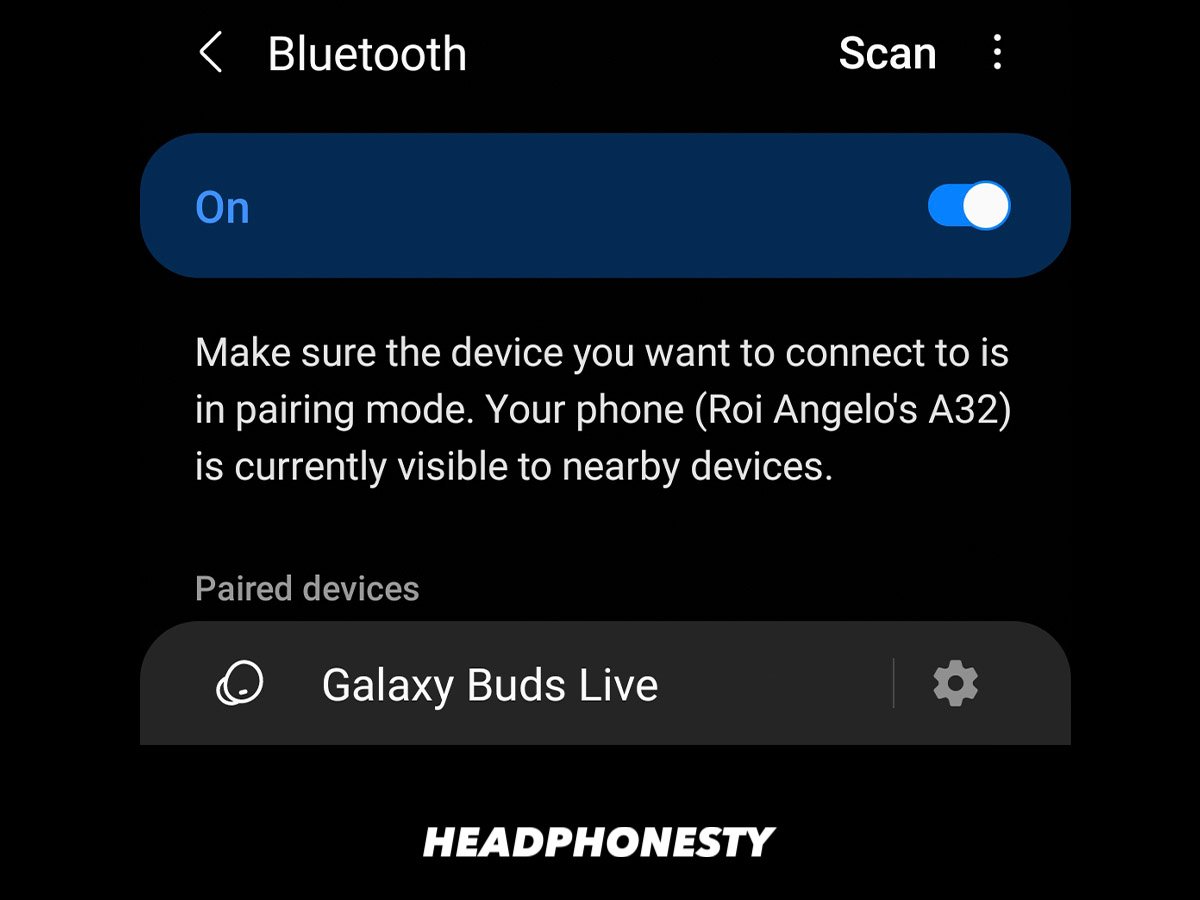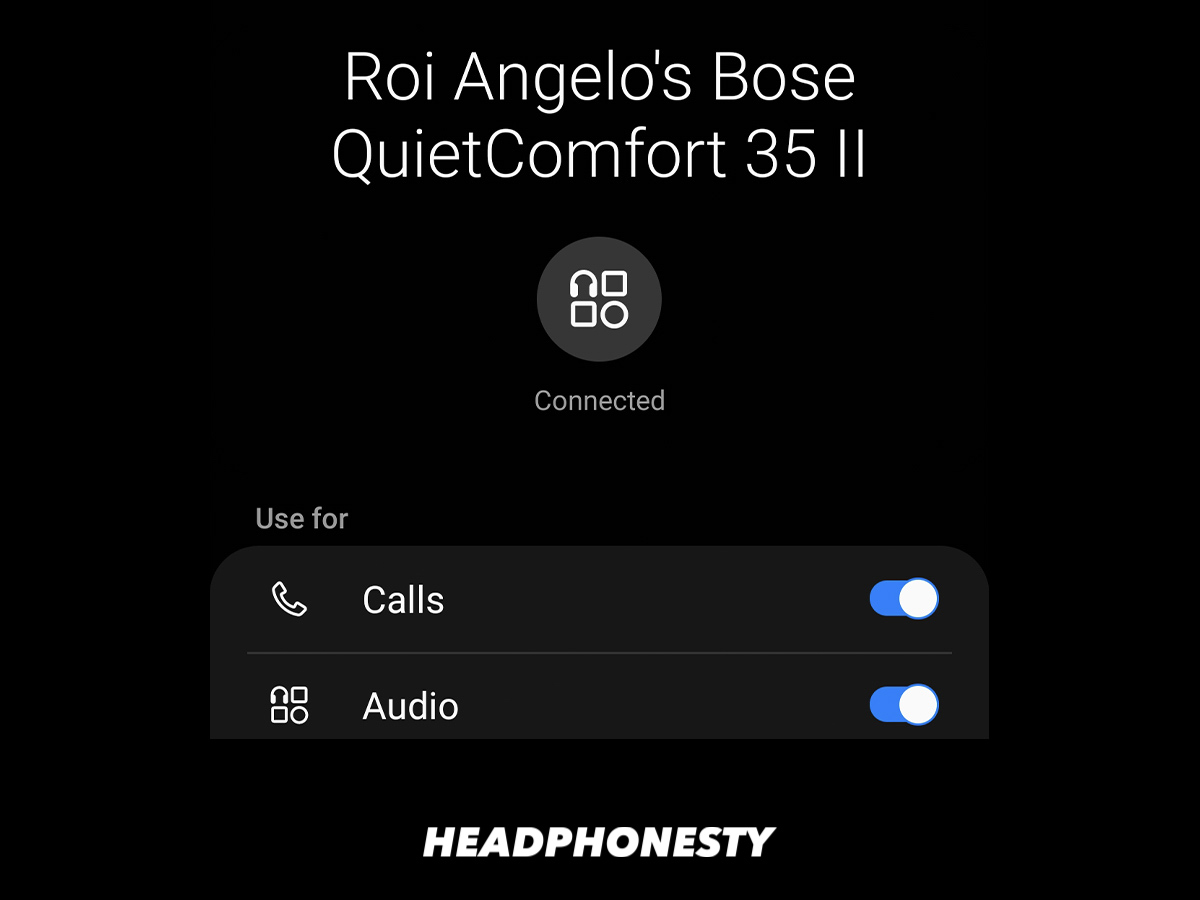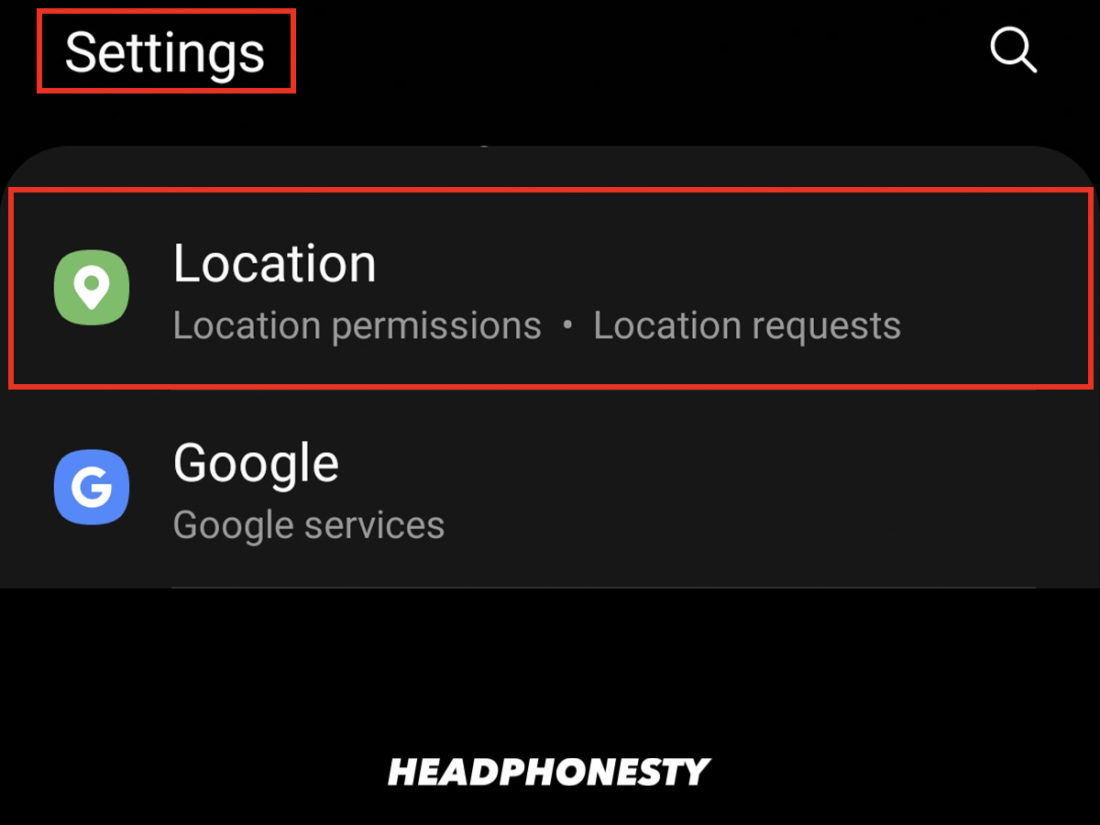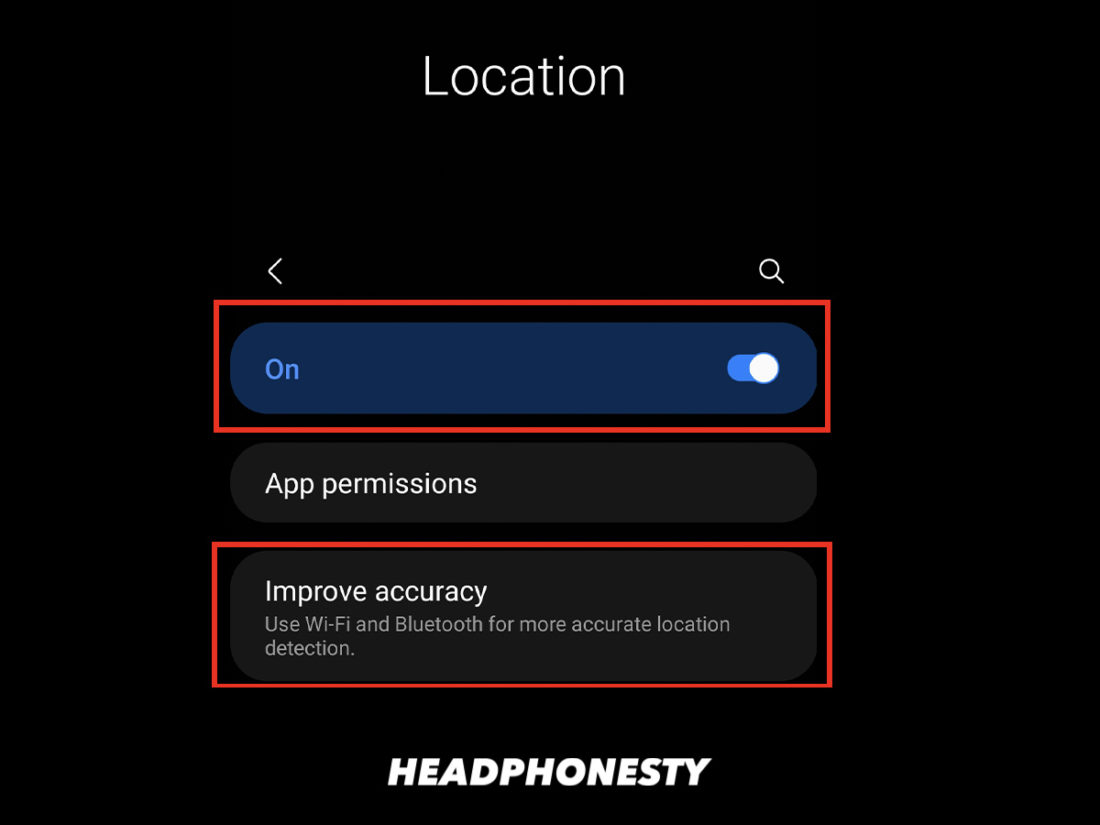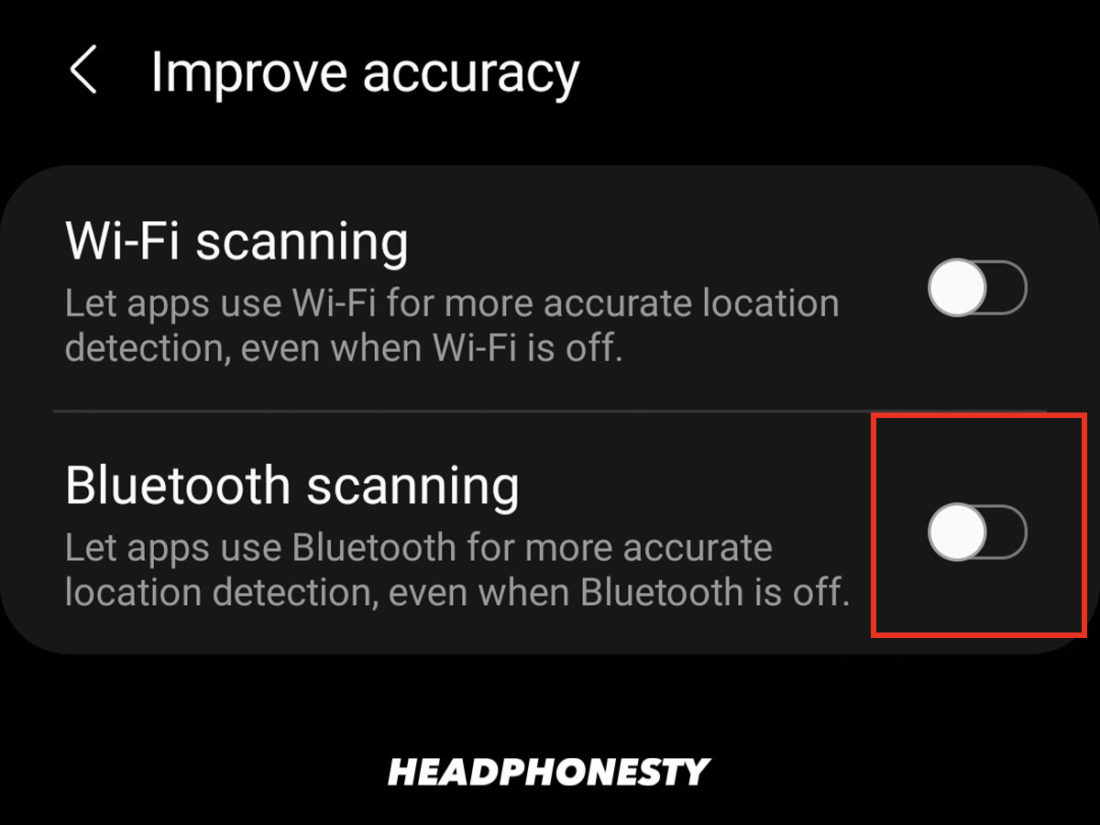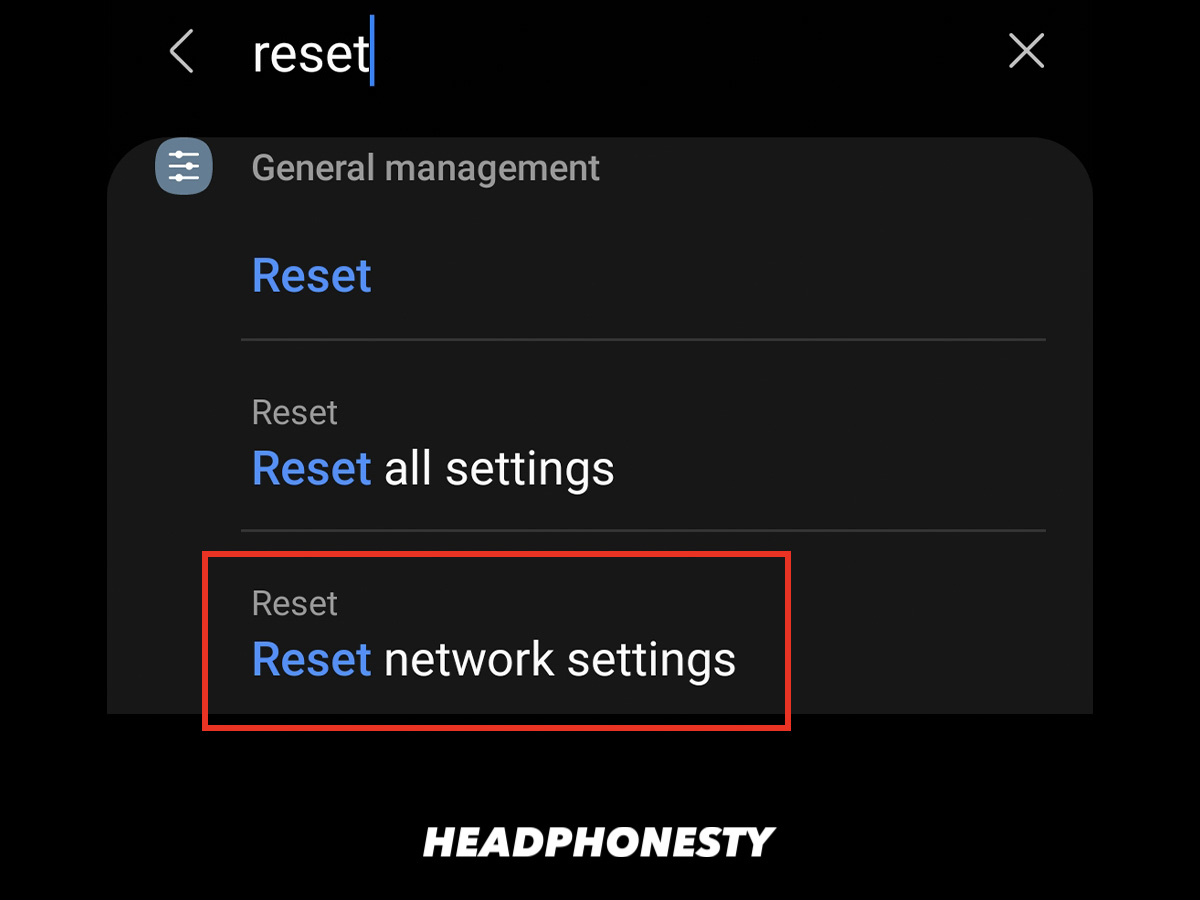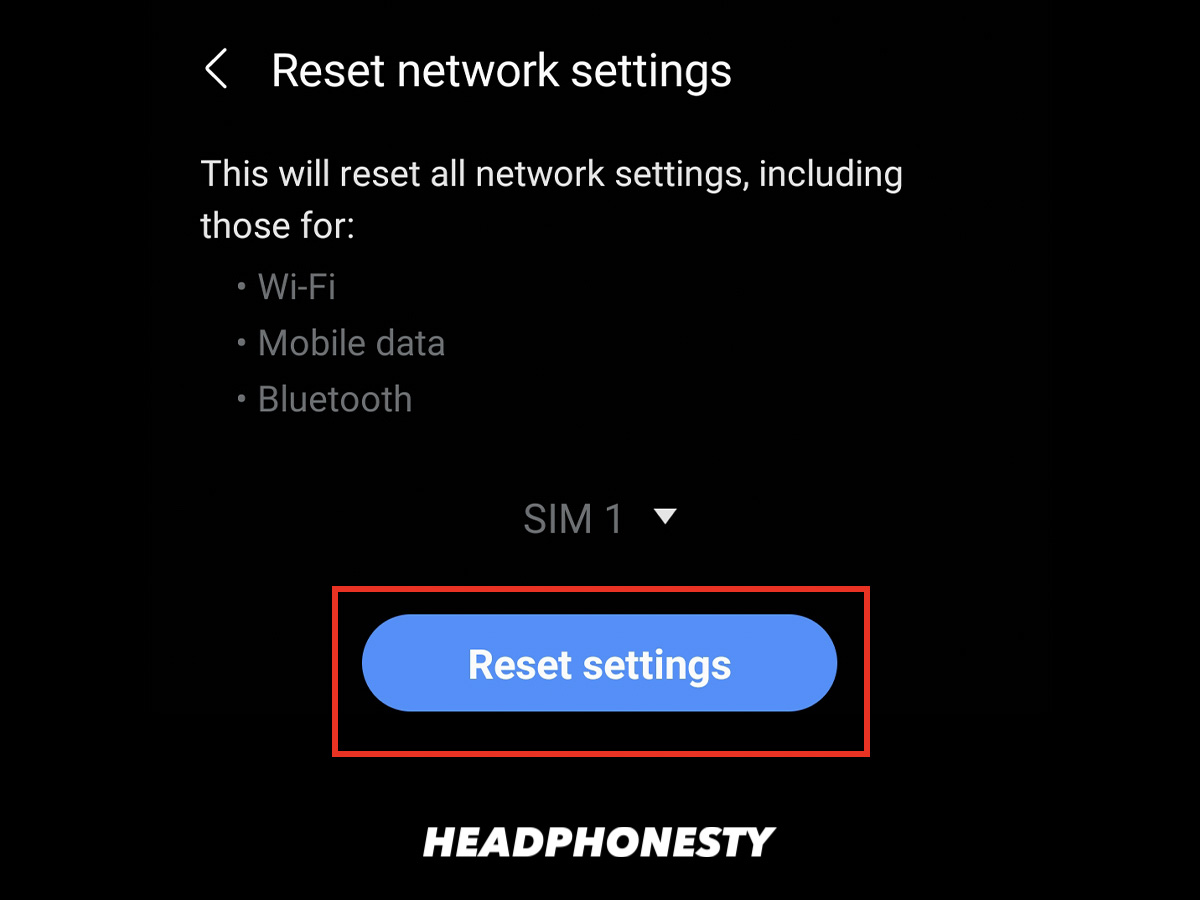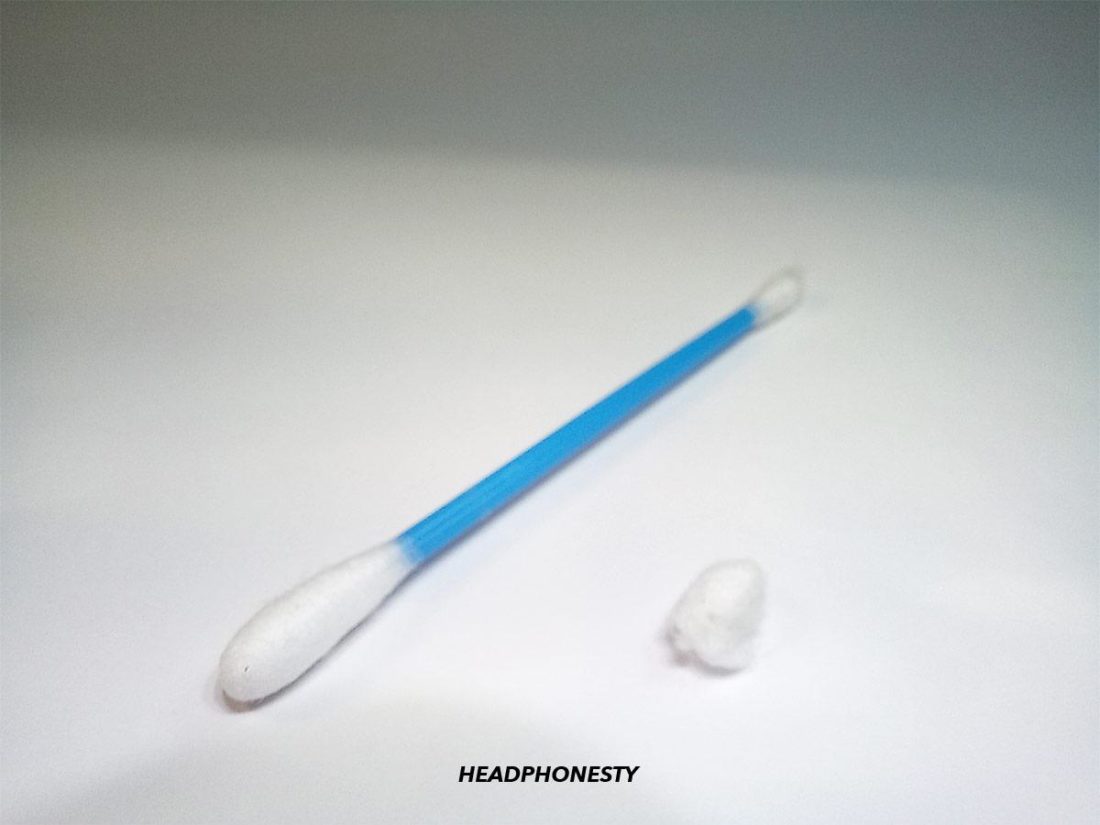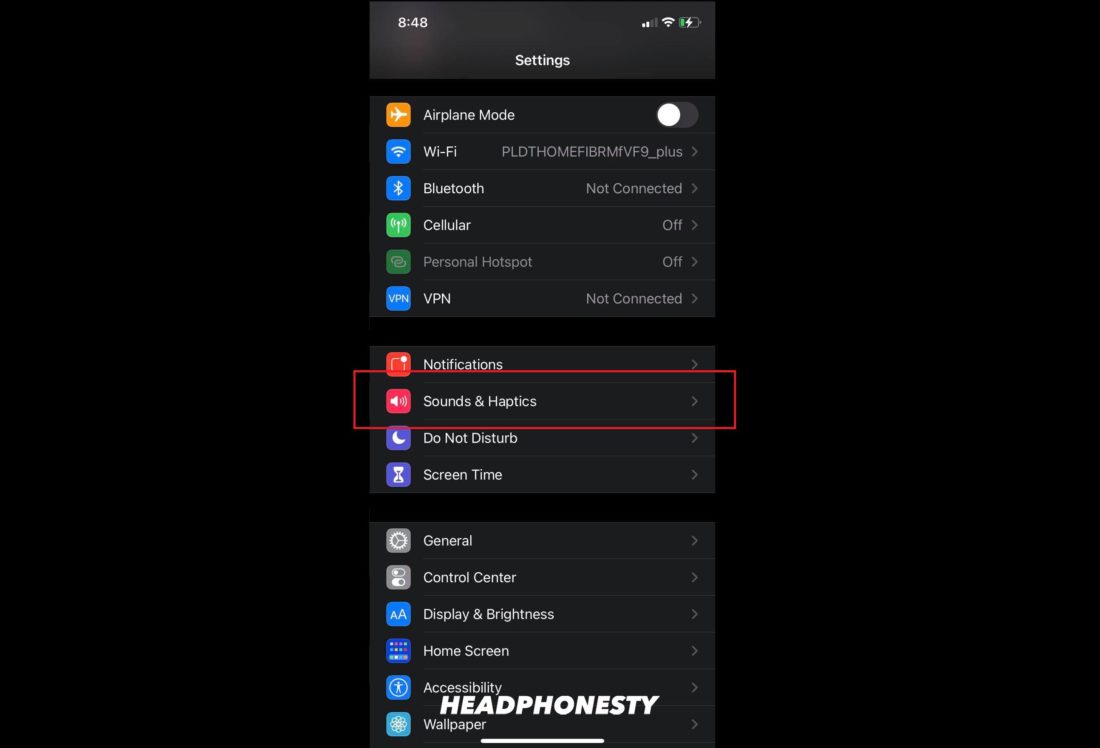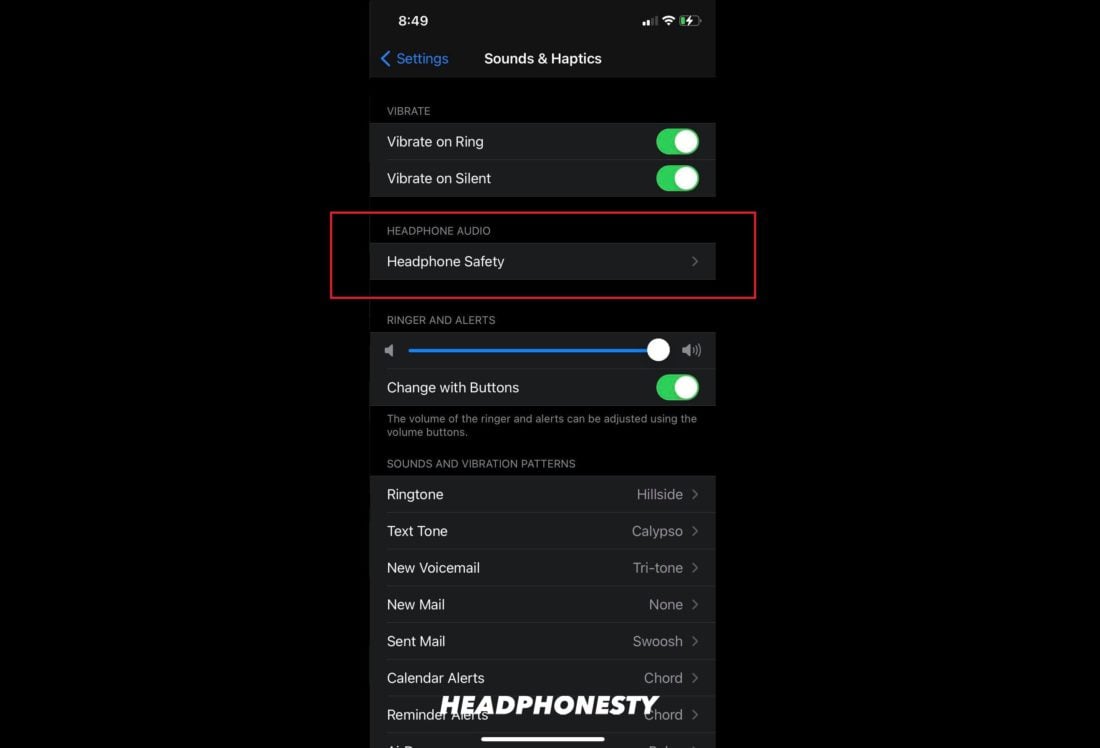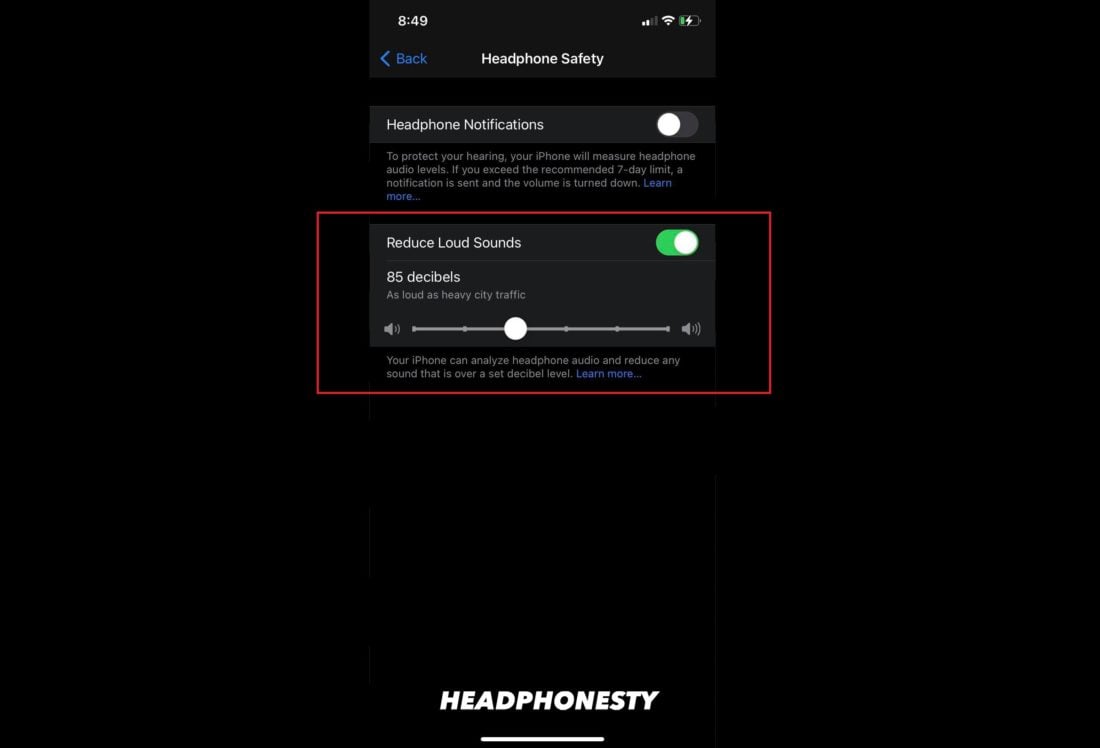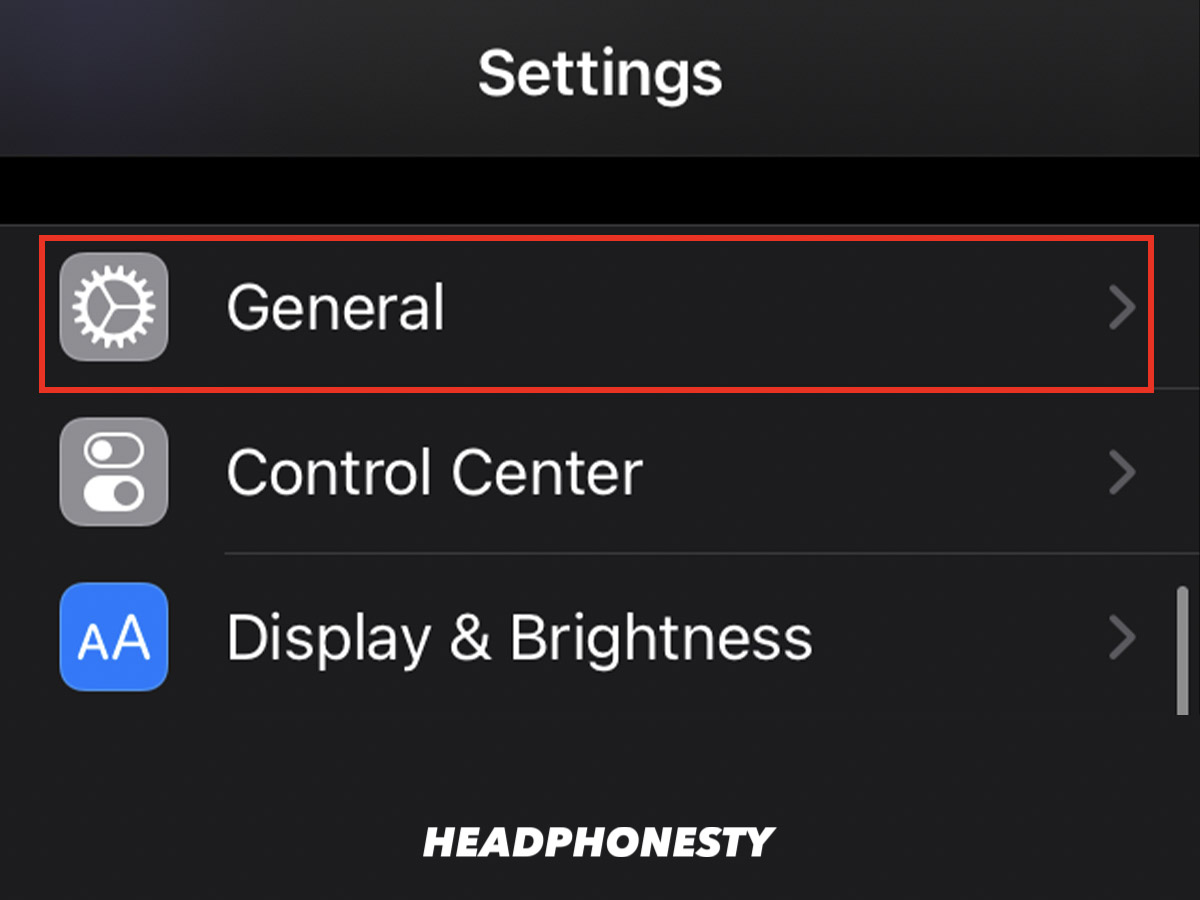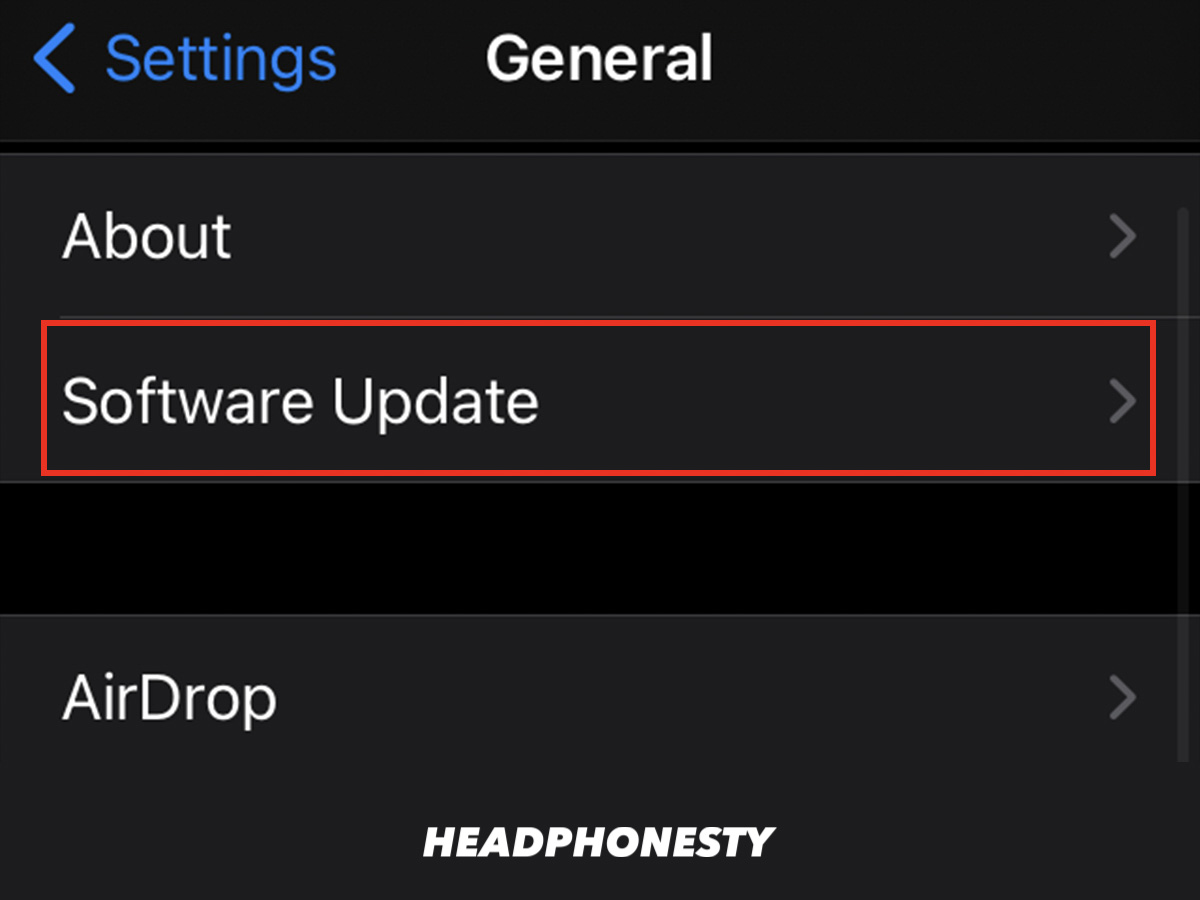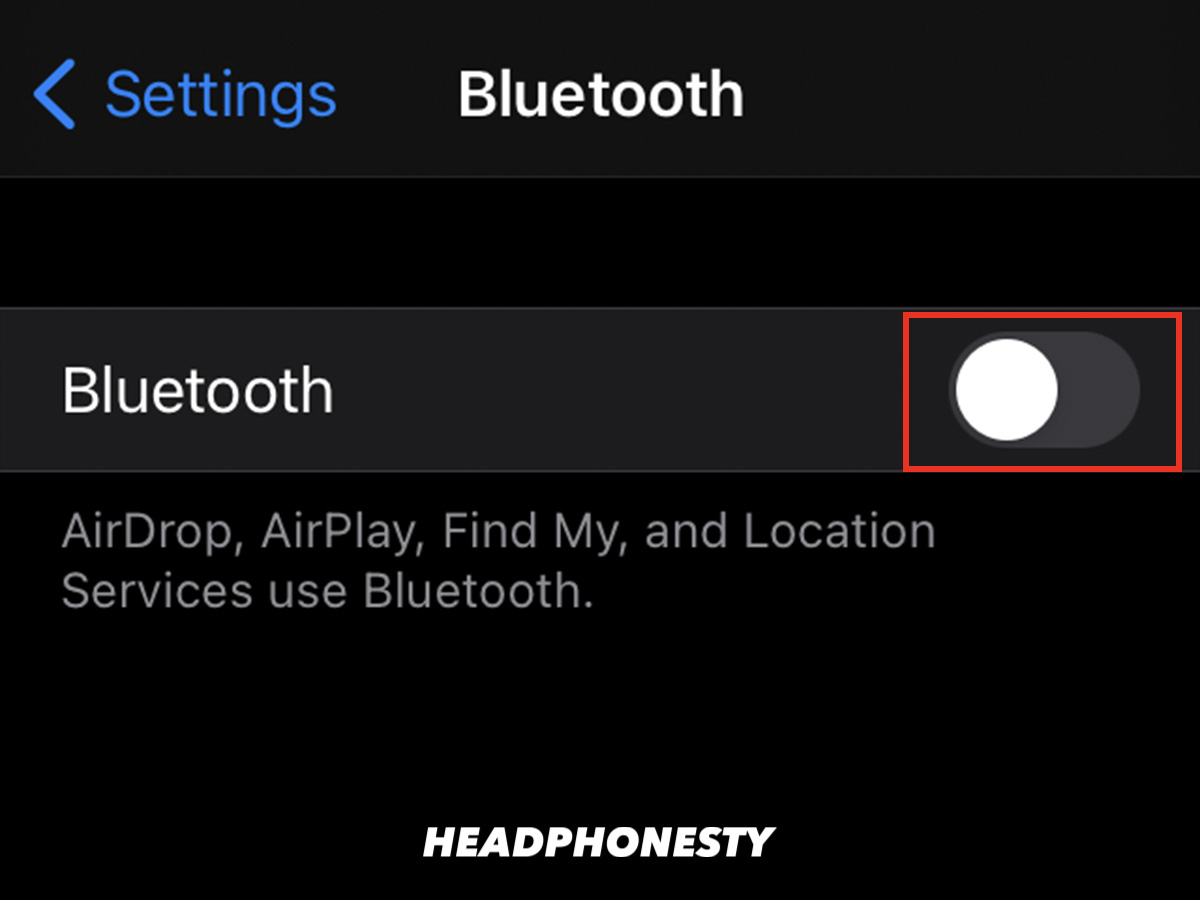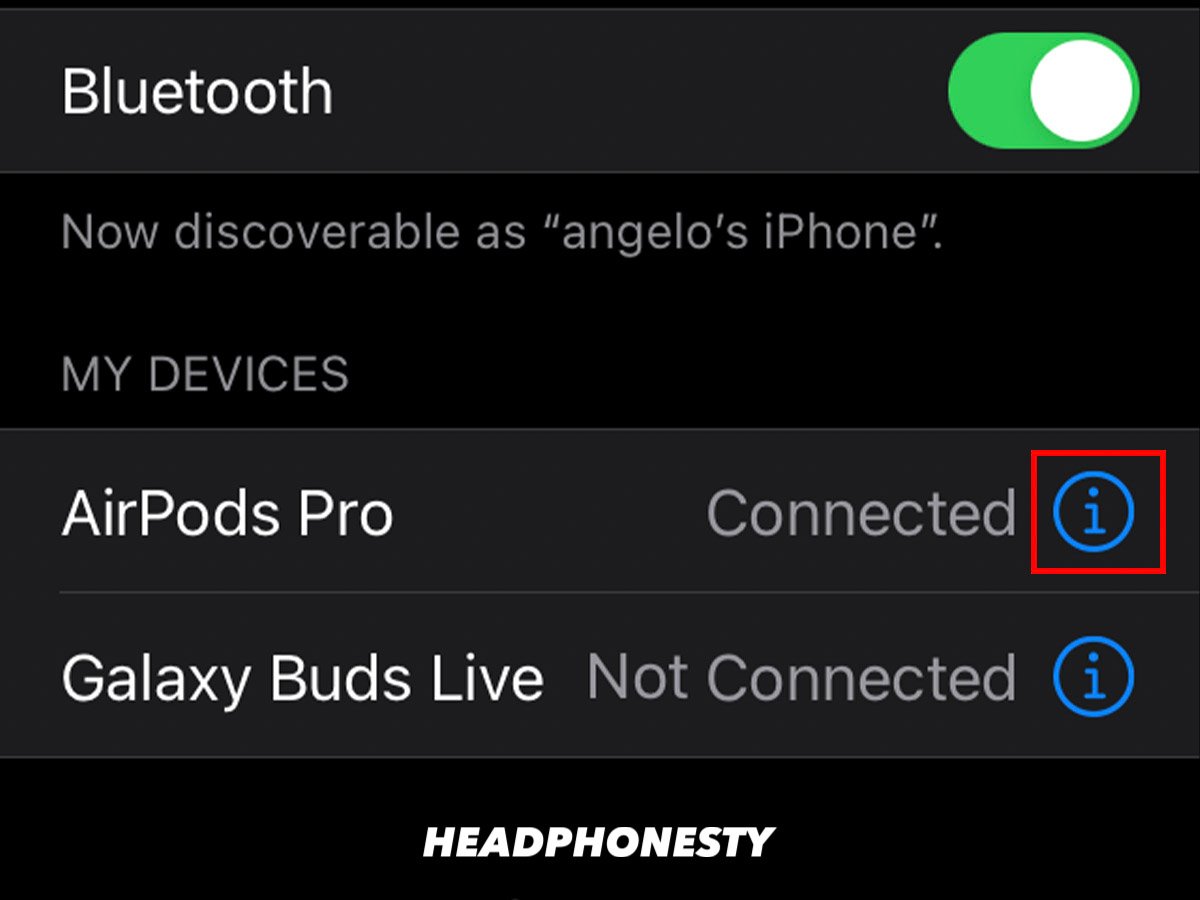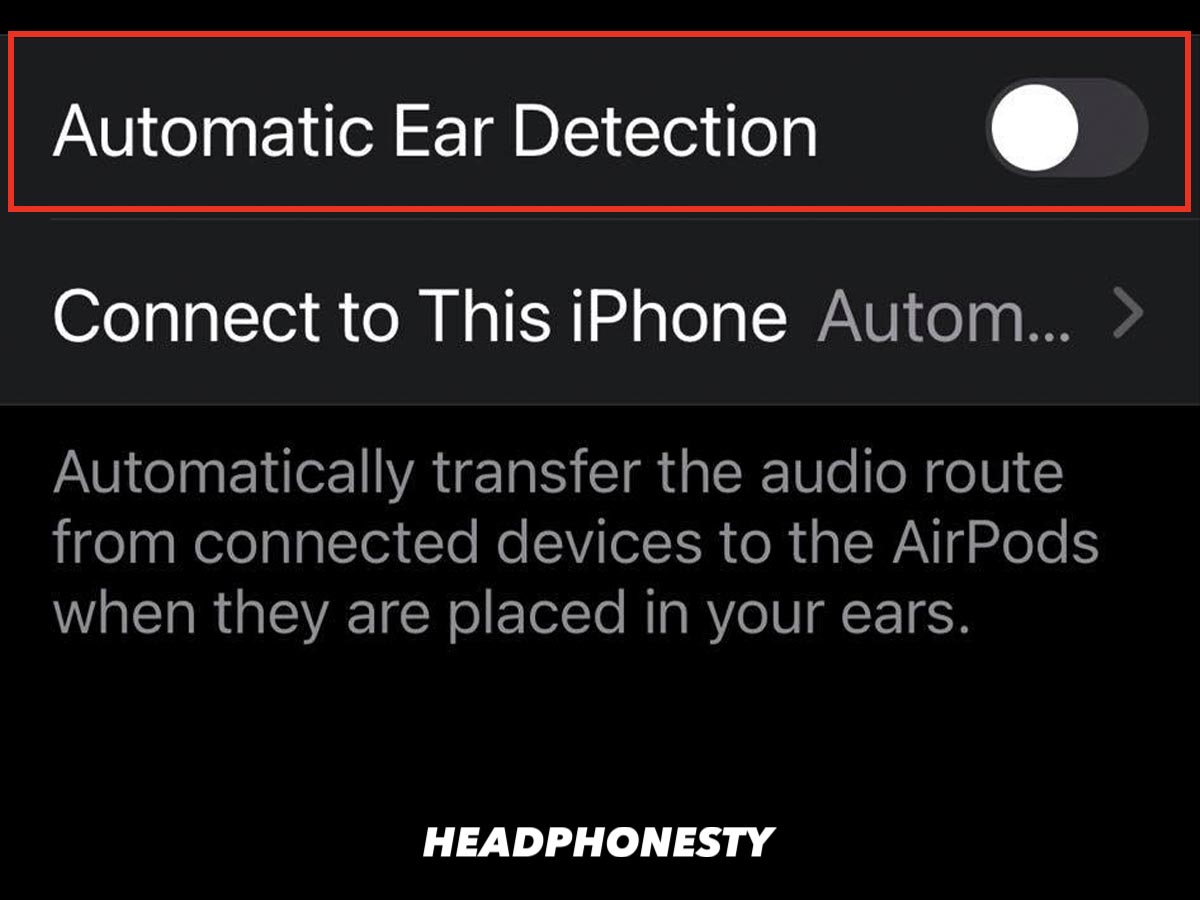It’s time to relax after a stressful day so you put on your Bluetooth headphones, pair them to your phone, then play your go-to tune. But, horror of horrors, there is no audio coming from them! You’re getting increasingly frustrated as you try everything possible to get your headphones to play audio. Even turning up the volume to the max and re-pairing them with your device, but to no avail. What gives? In this article, we’ll look at the possible reasons (and fixes!) for your Bluetooth headphones not playing any sound despite being connected to your PC, Android, or iOS devices. Let’s dive right in!
Check Your Bluetooth Headphones
First, you should check whether your Bluetooth headphones are working properly or if it’s an audio source problem. Knowing where the issue comes from allows you to narrow down the possible reasons and troubleshooting you should try. Here’s how to do just that:
Verify if it’s a headphone or audio source problem
The simplest way to check if your Bluetooth headphones are to blame is by connecting them to another PC or phone and seeing if they work. If they do, you know that the problem is probably with your audio source and not your headphones. But to be 100% sure, you should also try connecting another pair of Bluetooth headphones to your device. If the other pair of headphones work, there may be underlying compatibility issues between your first pair of headphones and your device. In that case, try updating your device’s and headphones’ firmware.
Maximize your headphone volume
Aside from adjusting your audio source volume, make sure to adjust your headphone volume as well. Some headphones have dedicated volume controls (a wheel or buttons on the ear cups) that work separately from your PC or phone. Higher-end models like the Sony XM4/XM5 also have touch gestures to control the volume. Try turning your headphones’ volume up and see if that fixes your issue.
Do a quick Bluetooth headphones reset
If it turns out that the issue is with your Bluetooth headphones, the next thing to try is resetting them. Resetting your Bluetooth headphones reverts all the settings to the factory configuration. In other words, smaller chance of setting-induced errors. In most cases, you can reset Bluetooth headphones with the following steps: Easy enough, huh? While the steps above will work most of the time, some brands and models require different sets of steps for resetting Bluetooth headphones. If the steps above don’t work, consult your headphones’ manual.
How to Fix Bluetooth Headphones Connected but No Sound on PC
Windows is the most popular desktop operating system worldwide. However, it’s not flawless– particularly with its Bluetooth support. There are several possible reasons why you may not hear any sound from your headphones when they’re connected to your PC via Bluetooth. Here are some common Bluetooth headphones problems and their fixes.
Check your volume levels Set your default playback device Enable Bluetooth Support Service Update your audio and Bluetooth drivers Run Windows Troubleshooter Check for audio problems in Device Manager
Check your volume levels
A quick check on the system tray to see if you set enough volume on your PC should be the first thing you do when troubleshooting audio-related problems. In case you’re entirely new to the Windows interface, here’s how you can do this:
Set your default playback device
If your Bluetooth headphones are connected, but the sound is still coming from the PC, you may have paired your Bluetooth headphones properly but forgotten to select them as the default audio device. Here’s how you can set your Bluetooth headphones as the default audio output:
Enable Bluetooth Support Service
The Bluetooth Support Service allows Windows to discover and pair with Bluetooth devices. Disabling it could cause Bluetooth headphones to stop working properly or not get detected during the pairing process. Here are the steps for activating the Bluetooth Support Service:
Update your audio and Bluetooth driver
To the unfamiliar, a driver is a set of instructions that Windows uses to send and receive data between the app and the hardware device. Every device on your Windows PC requires a driver to work, including your Bluetooth headphones. Outdated audio and Bluetooth drivers could cause your headphones to have connection or audio playback issues. Driver updates also often fix bugs and glitches that exist in older versions. If you have any issues with your Bluetooth headphones, the manufacturers may have corrected them in the latest version. Here’s how to check if your PC’s audio and Bluetooth drivers are working properly and how to update them. Alternatively, you can manually install your Bluetooth headphones’ latest driver. Here’s how to do it:
Run Windows Troubleshooting tool
Windows has a built-in troubleshooting tool that can fix various issues. You can use it to detect problems with your Bluetooth headphones. Here’s how to use the Windows troubleshooting tool:
Check for audio problems in Device Manager
The Device Manager in Windows is your main panel for managing all internal and external hardware on your PC. For this particular issue, we’ll be checking the Sound, Video, and Game Controllers section— especially your headphones’ audio controller. Your PC’s sound card and Bluetooth headphones are among the devices in this category. But by default, your Bluetooth headphones’ controller should be enabled. If it’s disabled, your headphones won’t work properly. To ensure that this is not the case, here’s how to check if your headphones’ controller is enabled:
How to Fix Bluetooth Headphones Connected but No Sound in Android
Android dominates the worldwide market share in terms of users at more than 70% — which means there’s a good chance you’re using one. If you can’t hear anything from your Bluetooth headphones when you connect them to your Android phone, the following tips could help you fix that.
Turn up your device’s media volume Enable media audio Disable nearby device scanning Reset network settings Turn off headphone mode
Turn up your media volume
Sometimes, all it takes is a simple flick of the volume rocker to get your Bluetooth headphones pumping out sound again. Here are two different ways to adjust your phone’s volume on Android: Android devices can have up to four different volume sliders: call, ringtone, media, and alarm. Make sure you adjust the appropriate slider depending on the context of your audio issue. For example, if you can’t hear your phone’s ringtone on your Bluetooth headphones, check if the ringtone volume slider is turned up.
Enable media audio
As Android users, you can choose what type of audio goes to your Bluetooth headphones. Enabling media audio means that when your Bluetooth headphones are connected to your smartphone, they can play media (music, videos, games). By default, your Bluetooth headphones will be used for media and phone calls. But if you’re getting no sound out of your Bluetooth headphones, you can double-check if Media Audio is turned on. Here’s how to do so:
Disable nearby device scanning
Nearby device scanning improves GPS accuracy by allowing apps and services to scan for Bluetooth devices at any time, even when Bluetooth is disabled. When it’s on, your phone continuously scans for other nearby devices. This may cause your current Bluetooth headphones connection to drop, potentially cutting off any audio you were listening to. As a bonus, turning this feature off also reduces battery consumption. Here’s how to disable the nearby device scanning on your Android device:
Reset network settings
Another possible reason you’re not getting audio on your Bluetooth headphones could be related to network settings on your smartphone. Network settings are responsible for storing network-related information, including WiFi and Bluetooth connections. As you connect to more WiFi and Bluetooth devices, conflicts may occur. These conflicts may result in connectivity problems, including the audio not playing right on your Bluetooth headphones. Here’s how to reset your network settings on your Android device:
Turn off headphone mode on Android
The headphone mode on Android devices refers to a state when your device detects an external audio device plugged into the audio port. When your device is in this state, it can only play audio through the plugged-in device. If you have wired headphones or a mic plugged into the audio port, try taking them off and see if you can get audio on your Bluetooth headphones. But if you don’t have anything plugged in, your phone is still in headphone mode. This could mean that there’s a problem with the audio port. Debris, dirt, and water are the most probable causes of your phone being stuck in headphone mode. In that case, you should try to clean your audio jack by following these steps:
How to Fix Bluetooth Headphones Connected but No Sound on iOS
Apple users also experience the same issues with their Bluetooth headphones from time to time. There are plenty of reports of iOS users hearing no sound from their Bluetooth headphones. Even with the supposedly seamless AirPods. The most recent case was posted by u/marcovr21 on Reddit. They claimed that in spite of their AirPods Max being connected to an iPhone, there was no sound coming out of them – despite trying all the typical troubleshooting. If you’re one of the many Apple users experiencing this issue, these tips will help you solve it.
Remove your iOS device’s music volume limit Update your devices’ firmware Disconnect and reconnect Bluetooth headphones Disable automatic in-ear detection (for AirPods)
Remove the music volume level limit
Apple offers a safety measure with their Volume Limit setting that allows users to set their desired max volume limit on the device. While it’s completely in the good spirit of preventing hearing damage, setting the limit too low could result in your Bluetooth headphones not having a loud enough volume to be audible. Here’s how you can change the volume limit settings on your iOS devices:
Update your device
Updating to a newer version of iOS may help fix your sound issues when using your Bluetooth headphones, especially when you are using AirPods. These troubleshooting methods also apply when you’re using other Bluetooth headphones. For instance, if you’re using AirPods, a mismatch between the iOS version and the AirPods’ firmware version often results in all sorts of connectivity problems, including no audio coming out despite being connected. The same goes for other Bluetooth headphones. To eliminate this possible cause, ensure to update to the latest iOS and your Bluetooth headphones’ firmware. Here’s how you can update your iPhone or iPad to the latest iOS version: To check your Bluetooth headphones’ (including AirPods’) firmware version, pair them to your iPhone or iPad, then go to Settings > Bluetooth > Tap “i” next to your headphones’ name. If you’re using AirPods with outdated firmware, check our guide on updating AirPods’ firmware.
Disconnect and reconnect your Bluetooth headphones
Disconnecting and reconnecting your Bluetooth headphones allows for a “fresh” new connection, effectively clearing out any connectivity issues that could be causing the no-sound problem. Try the following steps in iOS the next time you don’t get any audio from your Bluetooth headphones.
Disable Automatic Ear Detection (for Airpods)
This feature allows AirPods to pause when their sensors detect that you have pulled one of the buds from your ears. When you remove both buds, all audio stops completely. While automatic ear detection is helpful in some instances, you won’t get any sound from your AirPods if their sensors act up. The next time you don’t get any sound out of your AirPods even though they’re connected properly, try the following steps.
If All Else Fails, Check for Headphones Repair
If you still can’t get your Bluetooth headphones to play audio from your laptop, PC, Android, or iOs despite trying all the troubleshooting methods above, there might be other hardware issues that require more effort to fix. In that case, check if your Bluetooth headphones are still under warranty. If they are, you may be eligible to get a new pair – and hopefully, that can solve your issue. Here are the warranty pages for several top headphone brands:
Apple’s Coverage Check Sony Warranty Checker Bose Repair and Replace Anker Soundcore Warranty Check
But if they’re not under warranty, you can also try repairing them yourself. You can check our guide on how to fix broken headphones for a start. Unfortunately, not every pair of headphones can last forever. And if you’re constantly not getting any sound from your Bluetooth headphones, then perhaps it’s time to get a new pair. Even so, your broken headphones don’t have to go to waste. You can do several things with broken headphones, including trading them in, salvaging them for parts, or donating them to recycling facilities. As a preventive method for your next pair of Bluetooth headphones, you can also consult our guide on how to make headphones last longer.
Conclusion
Convenience and freedom (from wires) are what make Bluetooth headphones shine over their wired counterparts. Unfortunately, that comes at a cost — in the form of occasional hiccups brought about by the (still) imperfect Bluetooth technology. But while we’re all still waiting for that perfect wireless listening experience, we hope the tips we shared here will help remedy some of the issues you’re having with your Bluetooth headphones. Good luck and happy listening!